グラフにアニメーションを設定する方法(PowerPoint 13/16の場合) 日光の気温と宇都宮の気温を折れ線グラフに変更してください。そして、日光の気温と宇都宮の気温は、第2軸のチェックボックスにチェックをいれてください。 3折れ線それぞれにアニメーション追加 4アニメーションの調整 ファイルのダウンロード 3「円グラフ」の魅せ方 <アニメーション> 強調したい箇所を切り取って動かすことで目立たせられます。アニメーションでの動きは作成方法の動画 2′55″ から。 まず折れ線グラフのアニメーションに関してです。 貼り付けはMicrosoft Excel グラフ オブジェクトで行い、グラフエリアにスライドインのアニメーションをつけ、アニメーションタブから効果オプションを選んでも系列別といった選択肢がありませんでした。
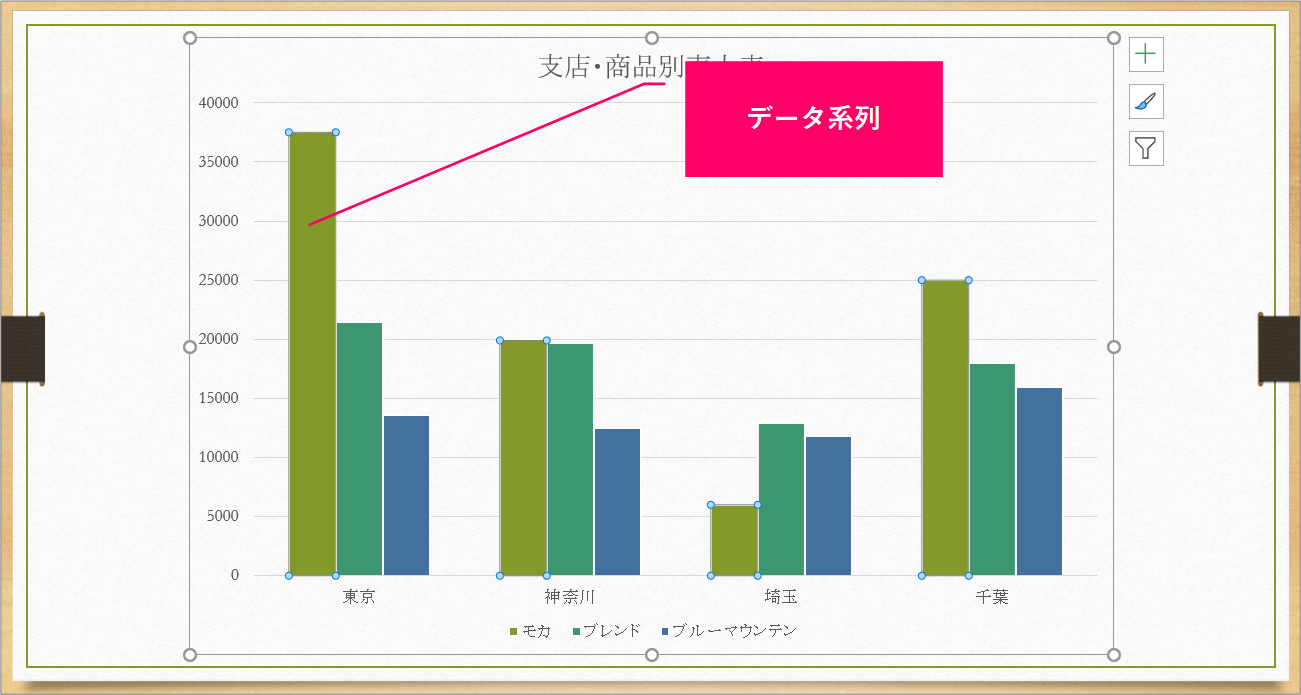
Powerpoint グラフの系列上に数値を表示するには きままブログ
パワポ グラフ アニメーション 折れ線
パワポ グラフ アニメーション 折れ線-グラフをアニメーション効果で動かす Topへ ここで使用しているグラフの作成方法は スライドにグラフを挿入する をご覧ください。 ここでは、グラフをアニメーション効果で動かす方法について書きます。 スライドに配置したグラフを選択します。 アニメーションタブのアニメーションの追加→ワイプを選択しました。 アニメーションタブの アニメーション棒グラフを加えてデータに説得力を与え、ビジネスの決め手となるプレゼンテーションを作成しましょう。 ファイルを準備する グラフファイルを開き、プロジェクトの各レイヤーが分離していることを確認します。 Photoshopでグラフを作成し
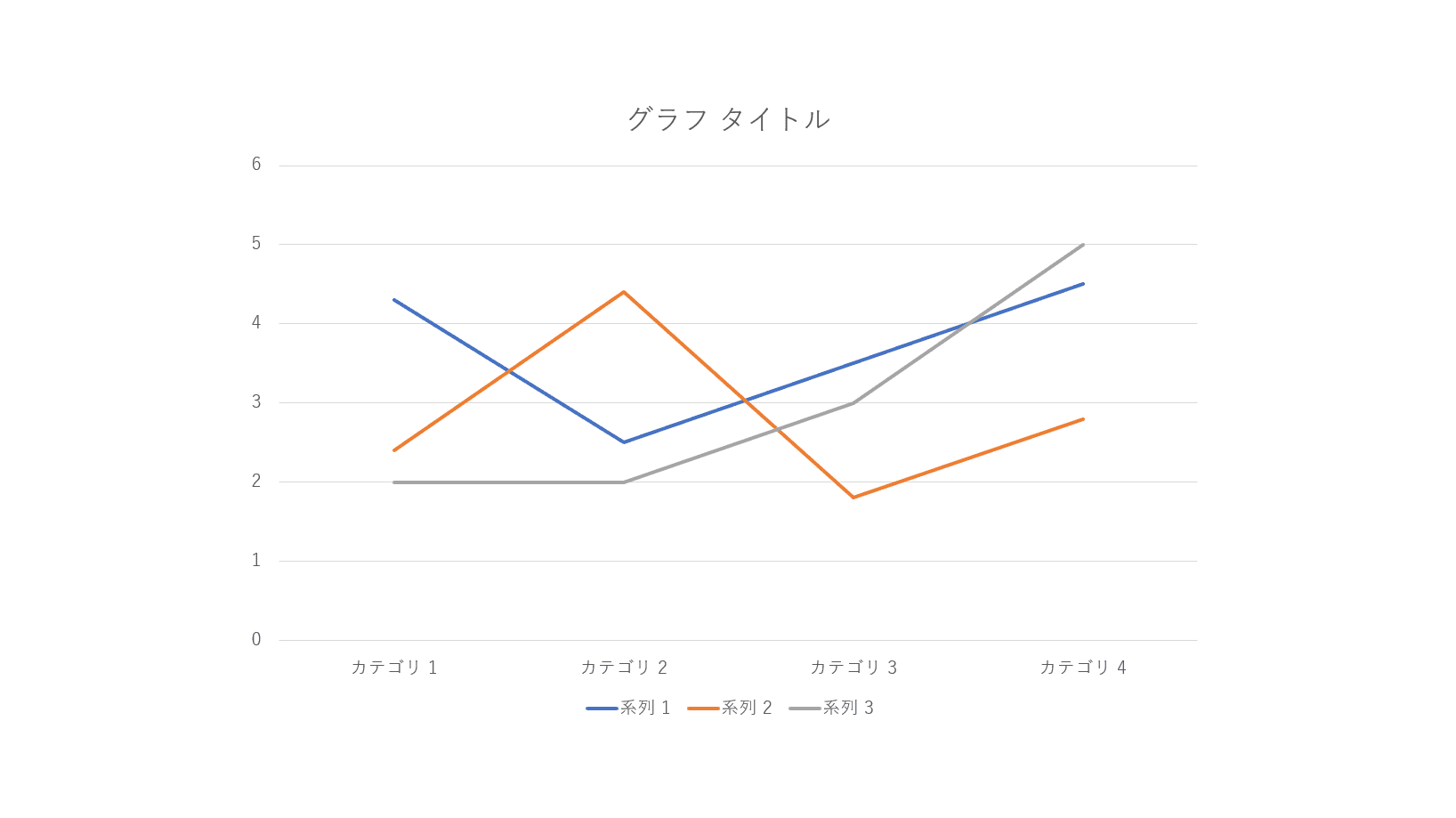



パワーポイントのグラフの作成 編集方法 Office Hack
ここでは、ピンクの折れ線グラフを他の折れ線グラフより手前に変更していきます。 順番を変更したいグラフを選択して、 グラフツールの デザインの データの選択ボタンをクリックします。 データソースの選択ダイアログボックスが開きます。 変更したい項目を選択し、 上へ移動もしくは 下へ移動ボタンを押します。 このとき、下部へ行けば行くほどPowerPoint・グラフにアニメーションをつける パワーポイントでグラフをアニメーションさせる パワポで棒グラフをアニメーションで1つ1つ伸び 縦棒グラフを作成して項目別や系列別にアニメー パワポのアニメーション機能プレゼン資料を 手元の環境でも確認してみましたが、アニメーション ウィンドウでグラフのアニメーション項目を右クリック > 効果のオプション > グラフ アニメーション > 系列別 として折れ線 1 つずつに別々のアニメーションを設定しても、確かに順序の変更はでき
パワポのアニメーション上級編①グラフに テキスト、オブジェクト、グラフにアニメーションを追加する アニメーションを設定するアイテムを選択して アニメーション タブをクリックし、次のいずれかを選びます。 アイテムに追加する効果グラフのデザイン編集。全体のスタイルや塗りつぶし、線、背景、プロットエリアなどの色を変更する方法を紹介します。 スタイルを変える グラフを選択します。 デザインタブをクリックし、グラフのスタイルのその他ボタンをクリック。 グラフを絵画していく上で「邪魔だな」と思うことがたま~~~~~~~~~にあるのが「グラフタイトル」です。 気にならない方はこのままでもOK。 今回は折れ線を強調する意味でも消しちゃいます。 「グラフタイトル」 を選択→ Delete
注 グラフ ツール の デザイン タブは、PowerPoint の既定の デザイン タブとは異なっています。 グラフ ツールタブはグラフが選択されている場合にのみ表示され、その下のデザイン タブ、レイアウト タブ、書式 タブには、選択したグラフにのみ関連する異なるコマンドが表示されアニメーション終了時に色を変えることもできる テキストにアニメーション効果をつけるには?→PowerPoint編 Sec 44 643 グラフのアニメーション効果 グラフ全体と各要素のアニメーション効果をつけることができる PowerPoint 複合グラフにも、項目別や系列別でアニメーションの設定ができます。 グラフの種類が区別されないため、グラフによってタイミングが異なる場合は手動でタイミングを設定する必要があります。 棒グラフと折れ線グラフなどの複合グラフでも、項目別や系列別でアニメーションを設定できます。 ただし、グラフの種類は区別せずに設定されてしまうので




パワーポイントのプレゼンテーションにチャートやグラフを追加する方法 テクノロジーニュース



動く折れ線グラフをつくろう ハロー パソコン教室 イトーヨーカドー帯広校のブログ
折れ線グラフの作成方法 折れ線グラフの挿入手順を解説します。 リボンの「挿入」タブより「グラフ」を選択します。 ダイアログボックスの「折れ線」→作成したい折れ線グラフを選択→「ok」ボタンの順にクリックします。④アニメーションウィンドウの対象オブジェクトを展開 し、うち「背景」のアニメーションを削除 折れ線グラフ ①グラフ全体を選択し、 「アニメーション」タ ブから開始アニメーシ ョンを「ストリップ」 に設定 ②「効果のオプション」 で方角を「右上グラフをクリックして選択します。 (系列・項目・要素などの具体的な指定は効果設定後に行います) アニメーションタブを開きます。 アニメーションのその他ボタンをクリック。 一覧から目的の効果を選択します。 まだこの時点では、全体が1つのオブジェクトとして動く状態です。 これを項目、系列、データ要素毎に動かす設定を行います。 効果の




さまざまな種類のグラフインフォグラフィックアニメーションテンプレート




Plotlyチュートリアル 折れ線グラフ Mickey S Life
次の手順で、折れ線グラフの軸を、右側に追加する 折れ線を右クリック(→ メニュー画面省略) 「データ系列の書式設定」を選択 「系列のオプション」内で、「第2軸」を選択(下図) → グラフ右に、平均気温用の軸が表示される① グラフ全体を選択 ② 「アニメーション」から「ワイプ」を選択します。 ③ 「効果のオプション」で方向を「下から」、連続については「1つのオブジェクトとして(n)」以外の「系列別」「項目
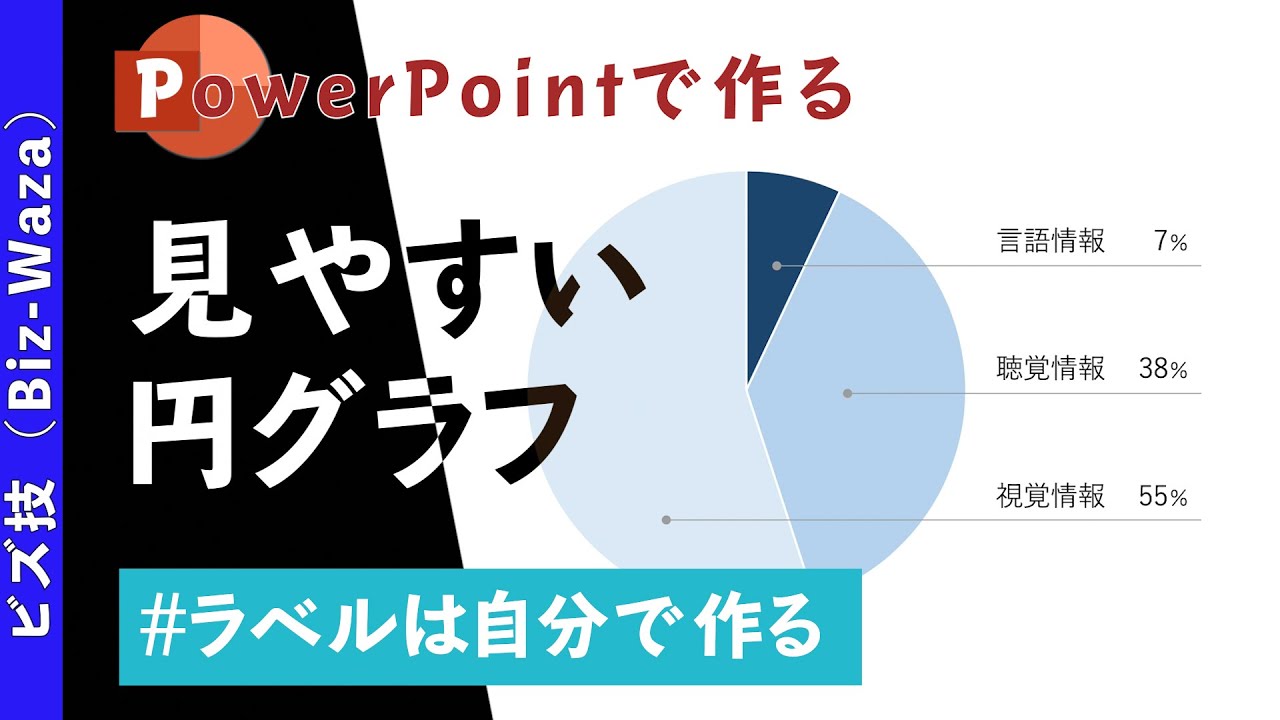



Powerpoint 円グラフの見せ方 ビズ技 Biz Waza Youtube
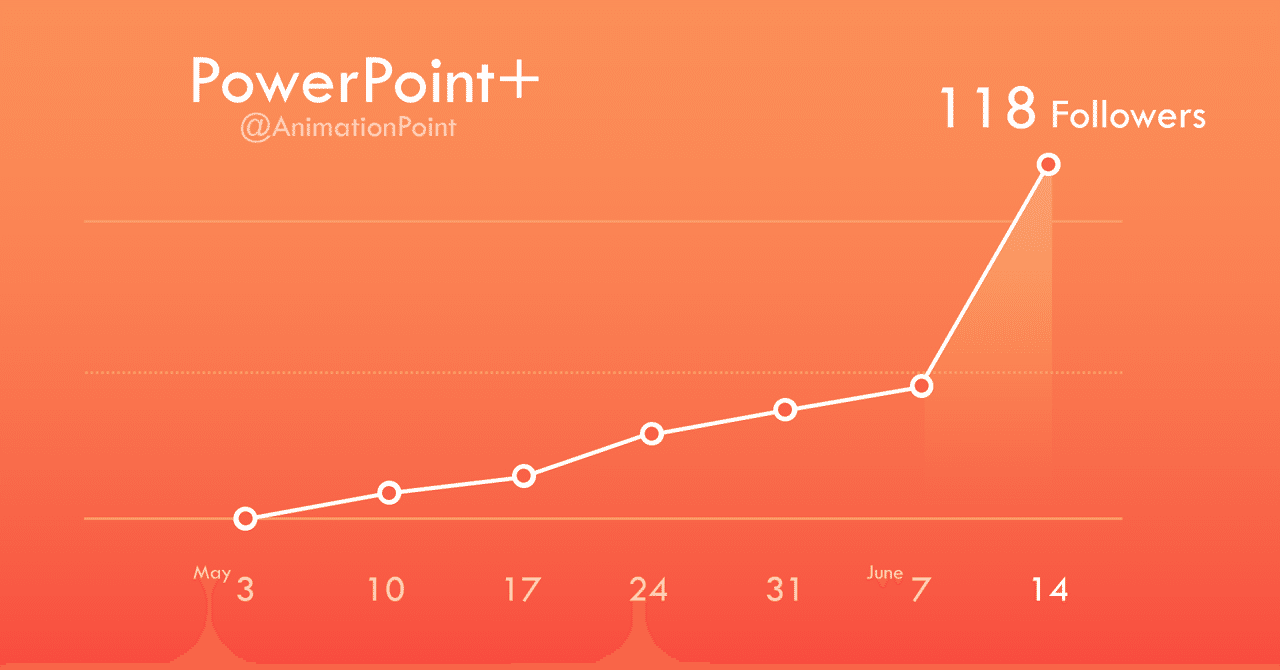



Powerpointで動く折れ線グラフを作ってみた Powerpoint Note
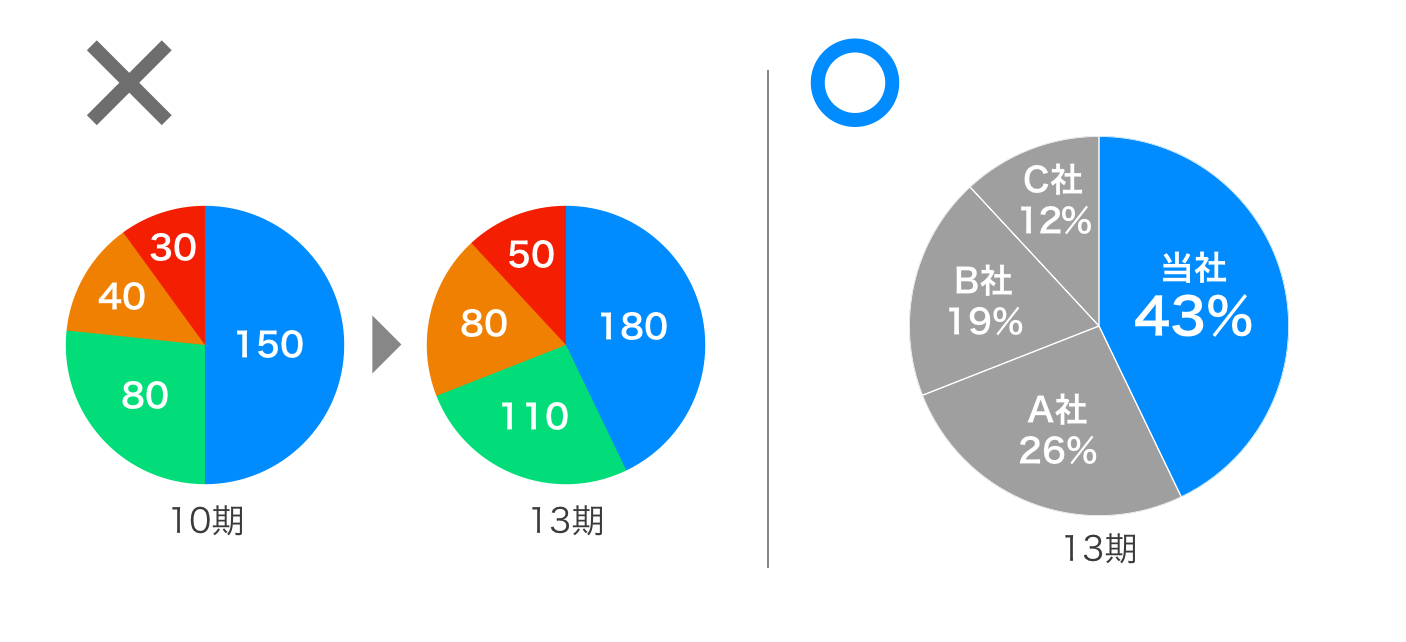



量じゃなくて比率を示す パワーポイントで円グラフを使うときの注意点をわかりやすく解説します ビズデザ



Powerpoint プレゼンが印象的に 動くグラフの作り方 ビズ技
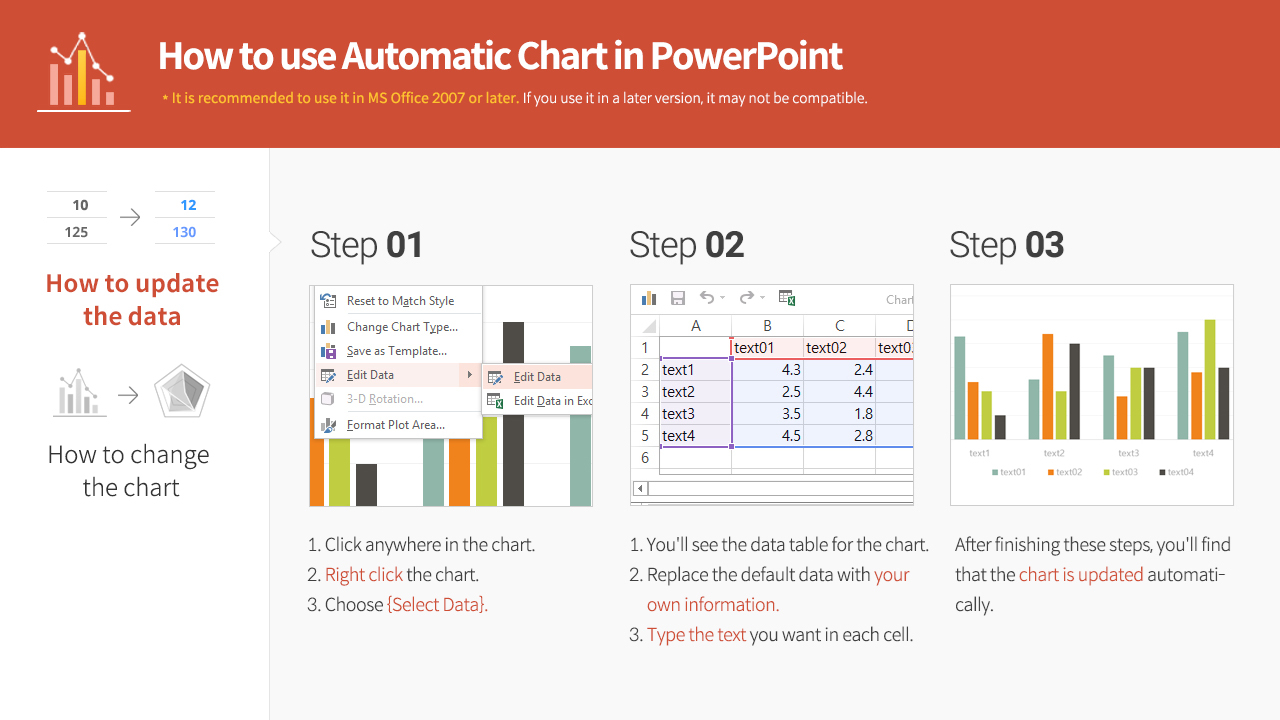



折れ線グラフ付き株価チャート ファイナンス
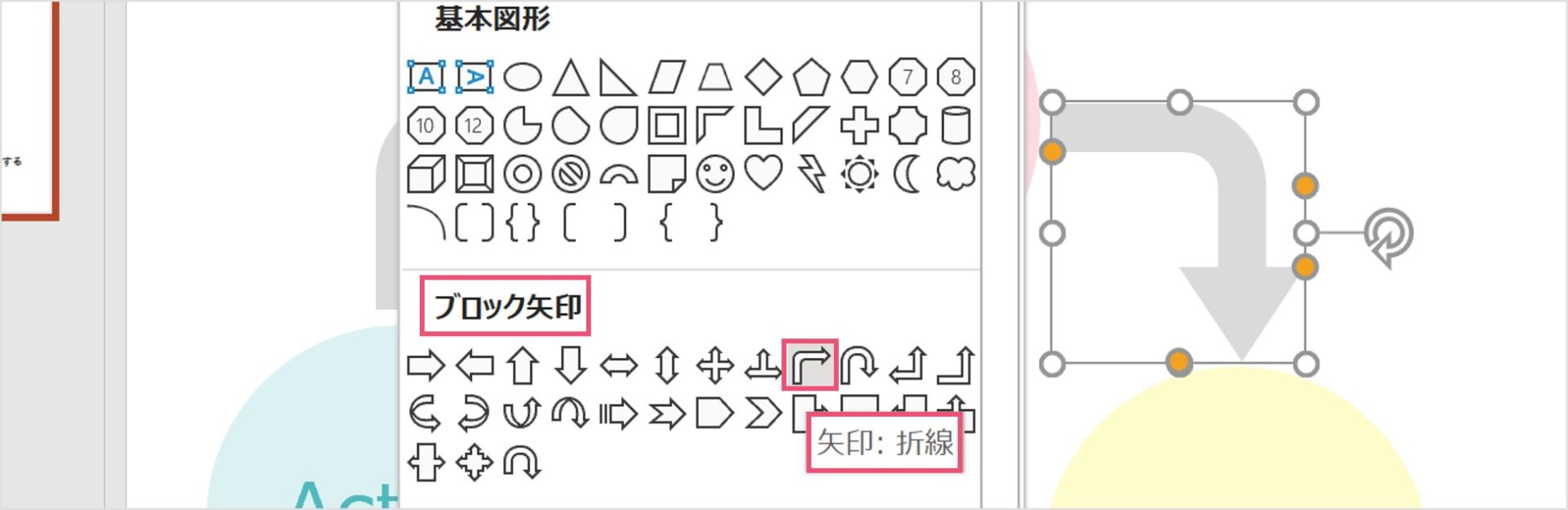



パワーポイントで矢印を使ったおしゃれなアニメーションを紹介 パワポ大学
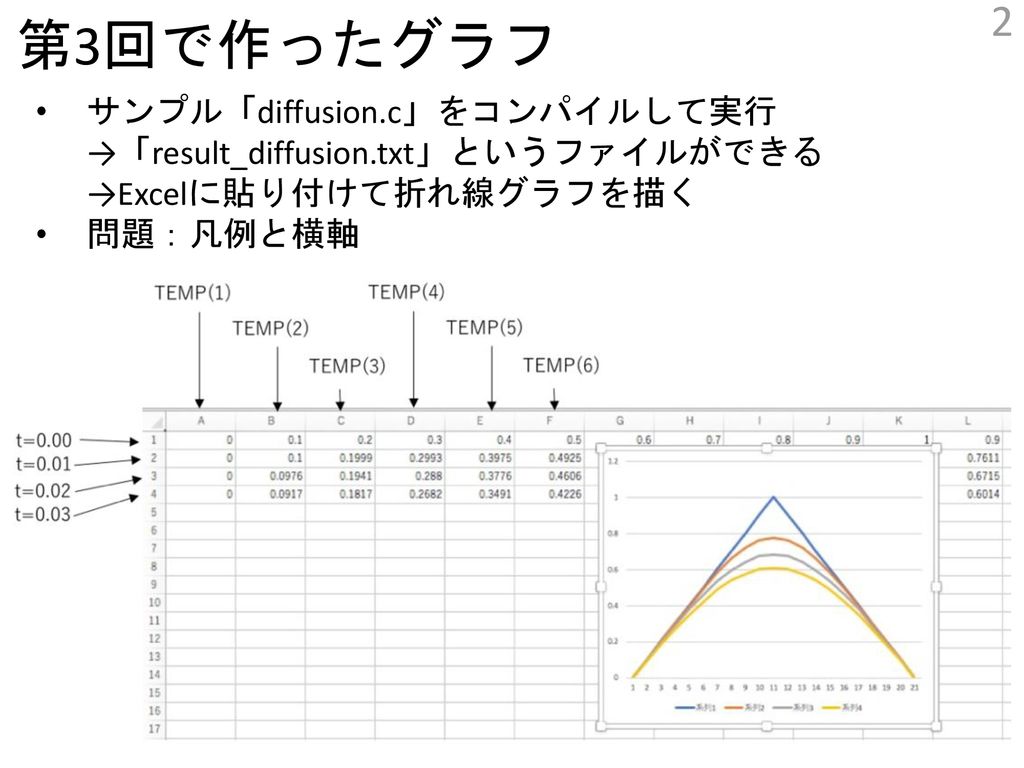



Gnuplotによるアニメーションの作成 Ppt Download
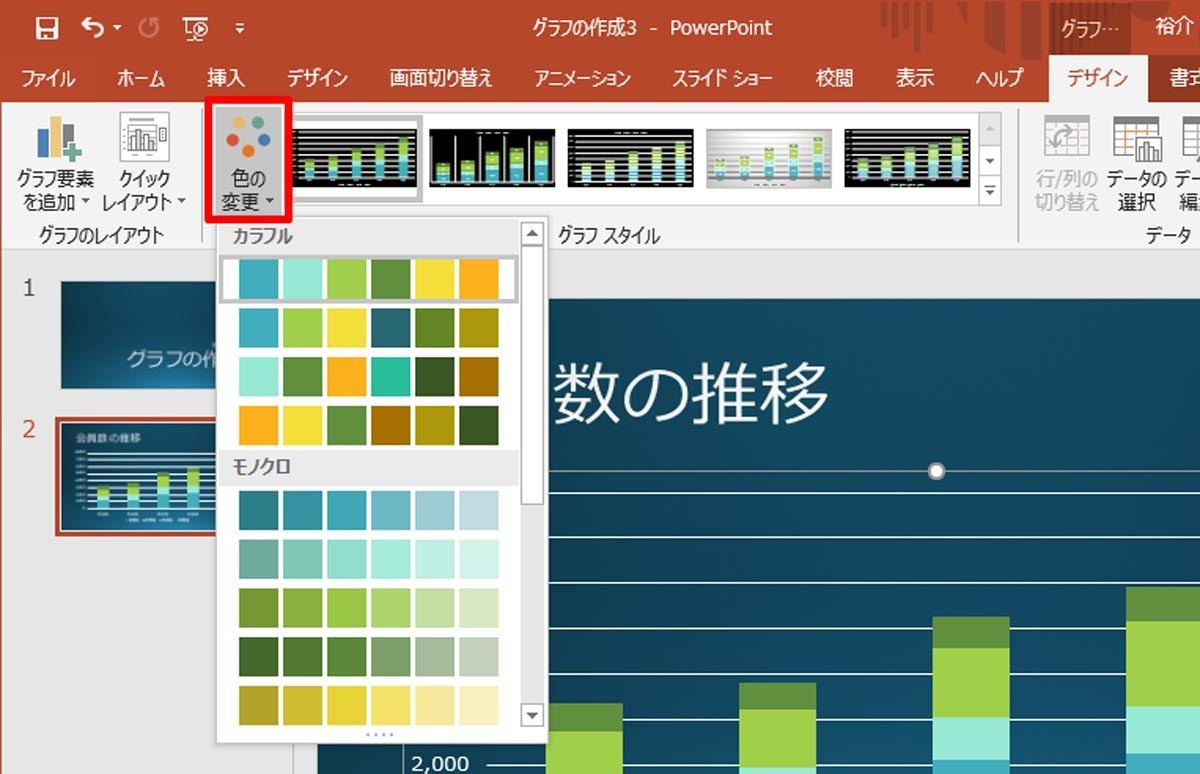



脱初心者 すぐに使えるpowerpoint活用術 15 グラフをカスタマイズするには Tech
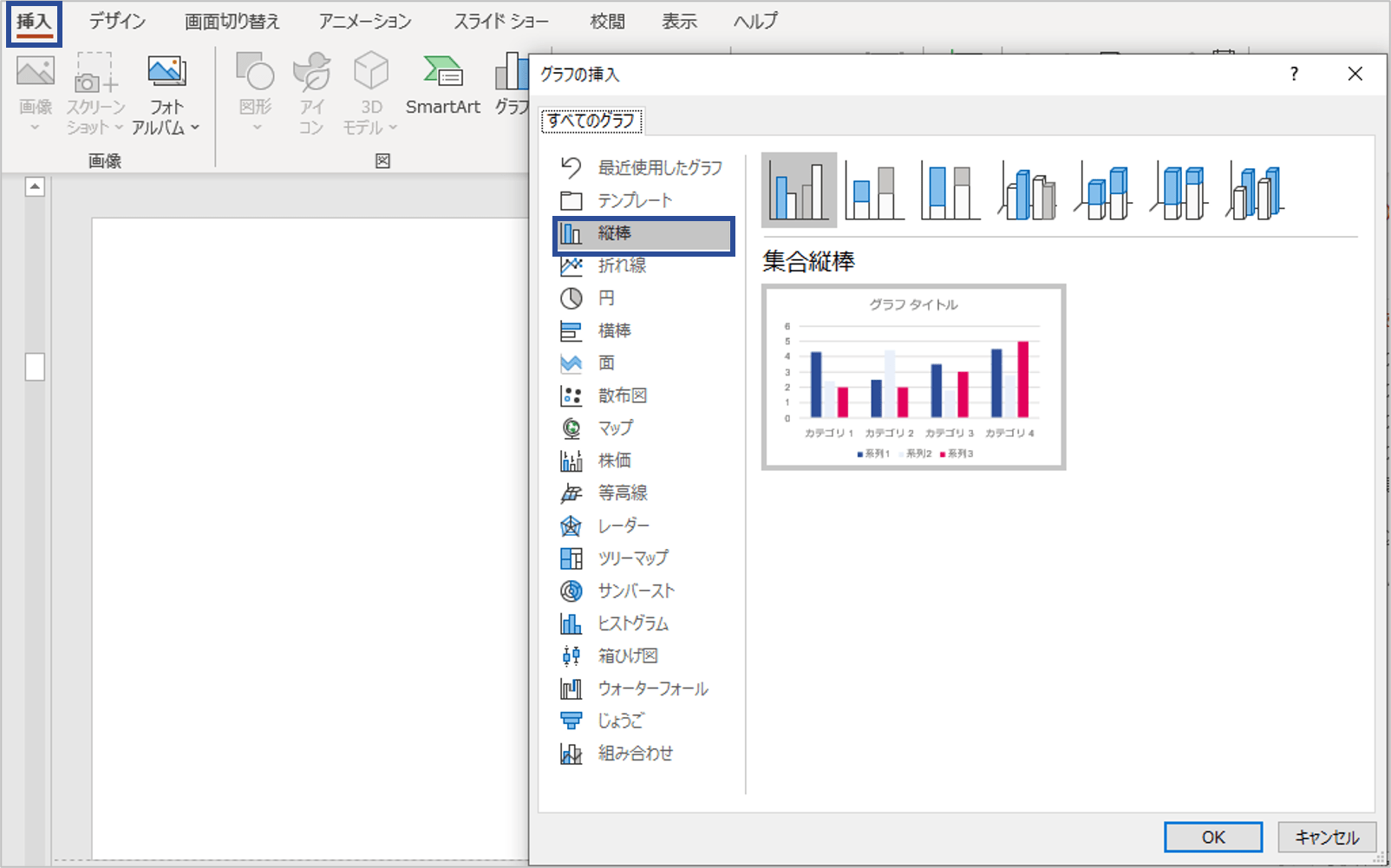



パワーポイントの基本的な使い方を解説 初心者がやりがちなng例も紹介 Document Studio ドキュメントスタジオ



Powerpoint プレゼンが印象的に 動くグラフの作り方 ビズ技




第10回 Excelのグラフをスライドに埋め込む隠し技 日経クロステック Xtech



Q Tbn And9gctscmclvuxxv50ypjlihxymnpvkjtzr1koma2pe6g0 Usqp Cau
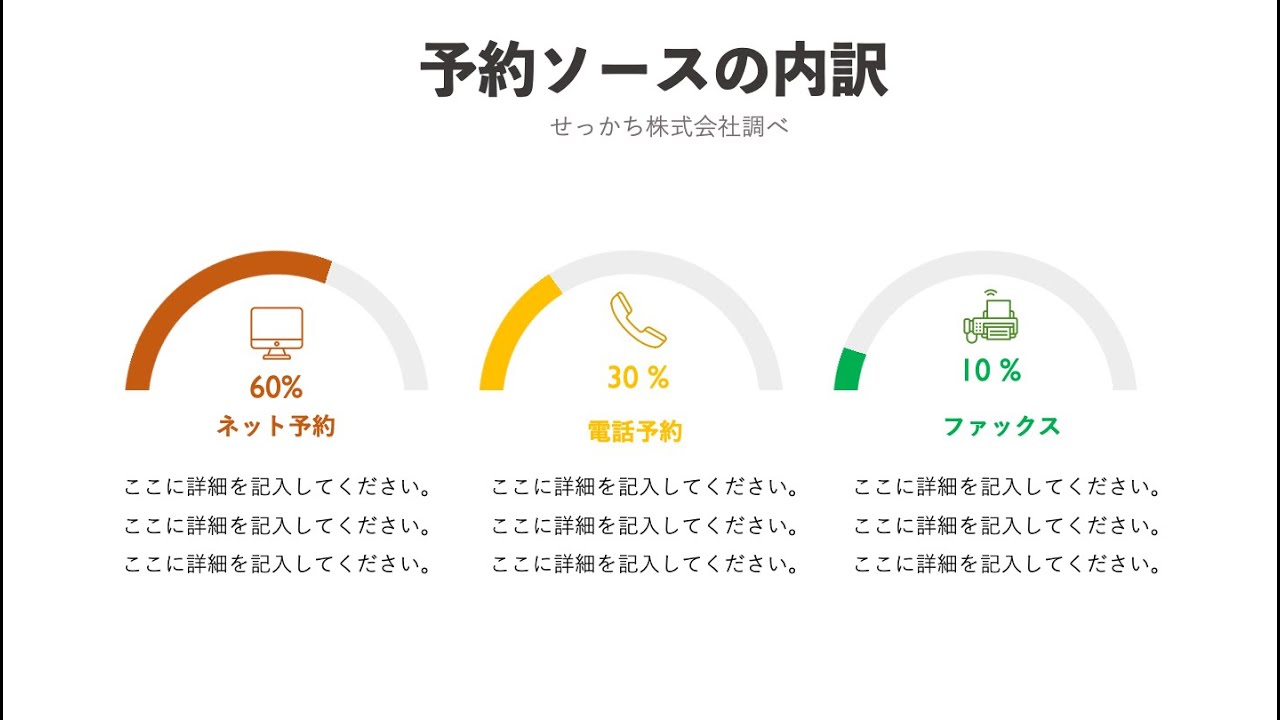



アニメーションを使ってパワポで作るグラフ Youtube
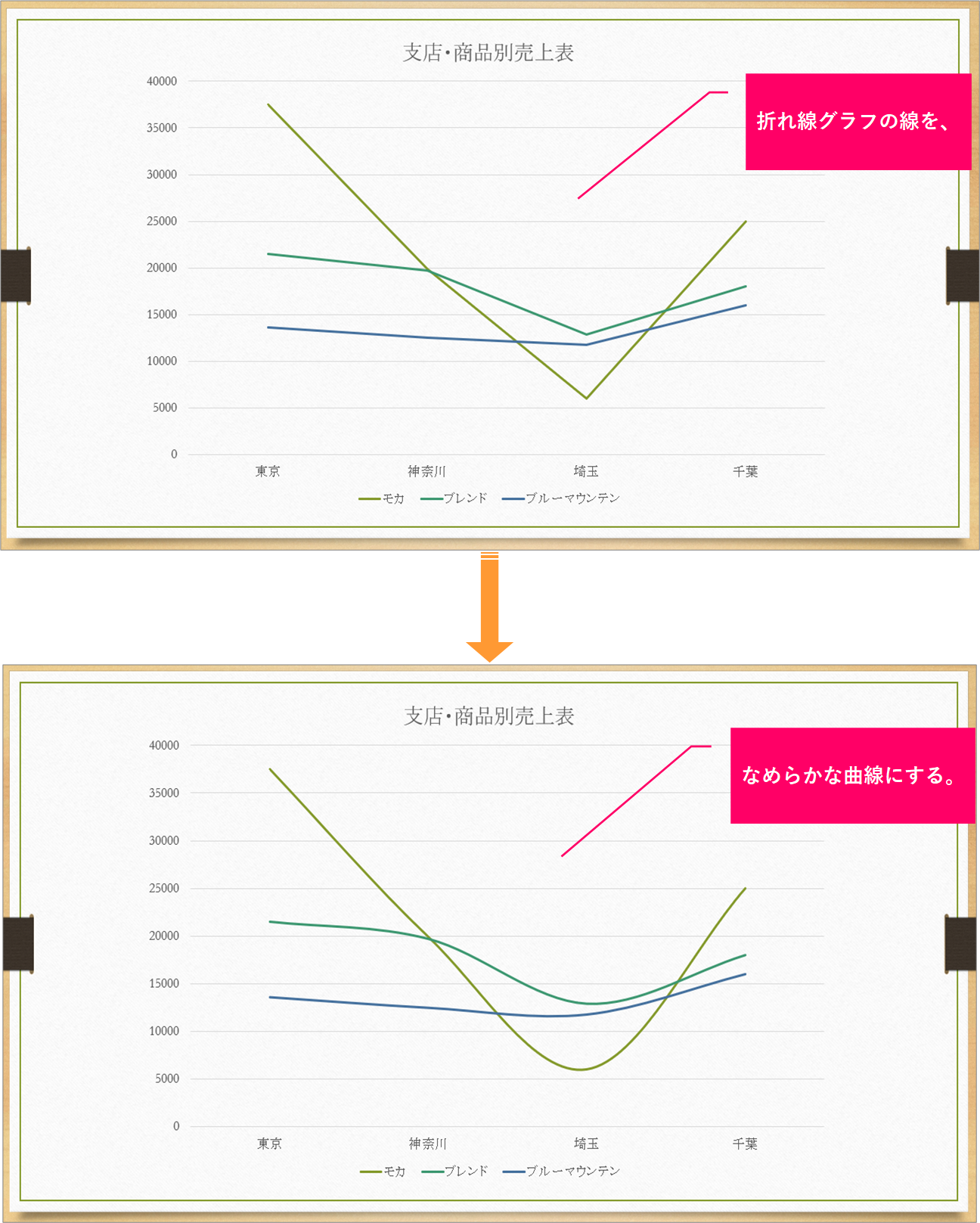



Powerpoint 折れ線グラフの線をなめらかな曲線にするには きままブログ
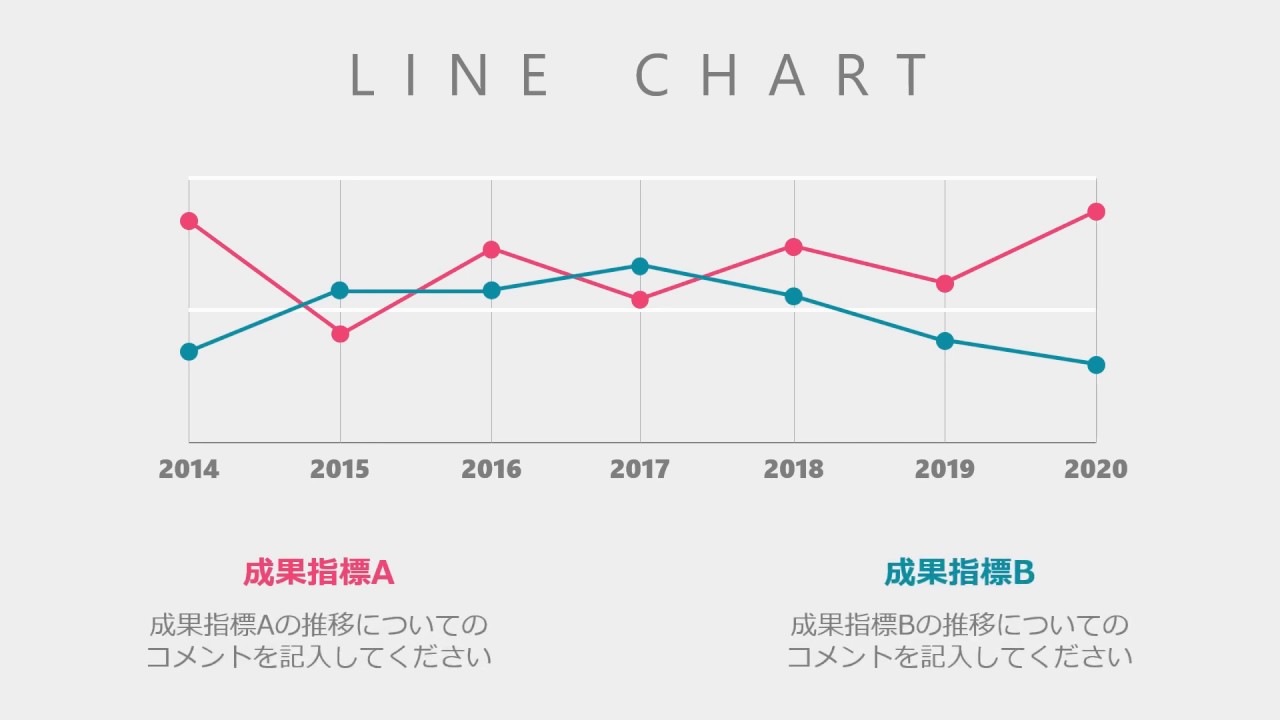



プレゼン資料作成かっこいいアニメーション付き折れ線グラフpowerpoint Animated Line Chart Infographics Youtube
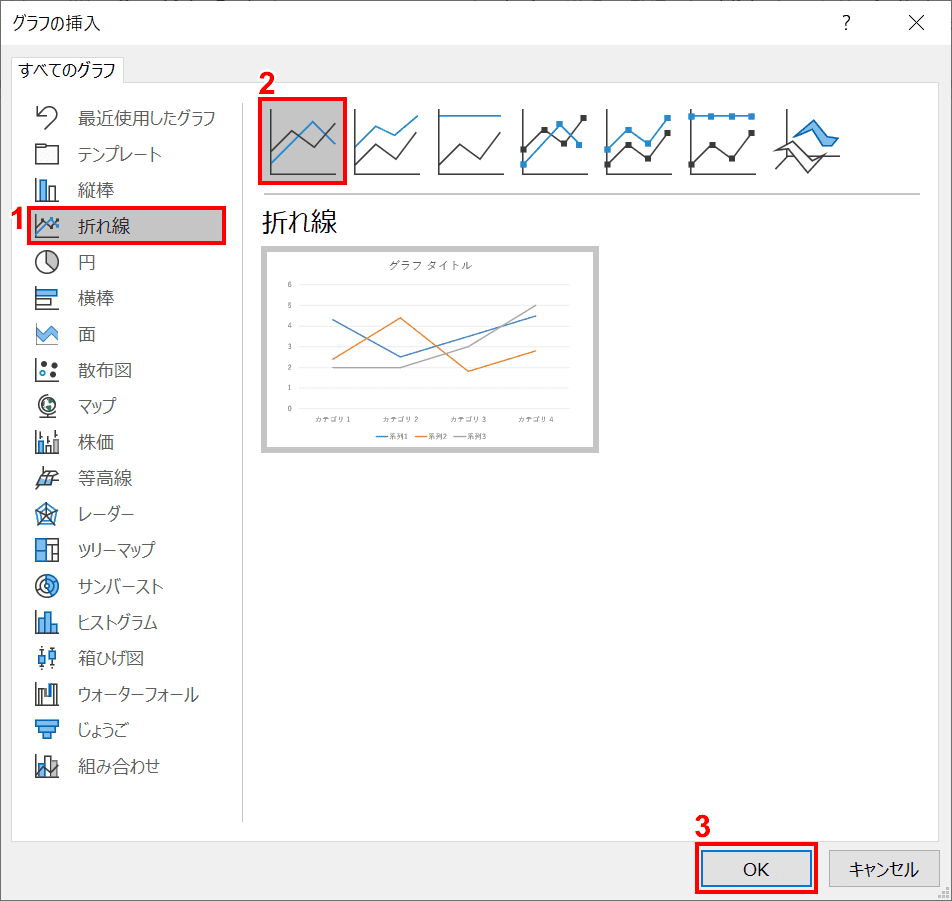



パワーポイントのグラフの作成 編集方法 Office Hack
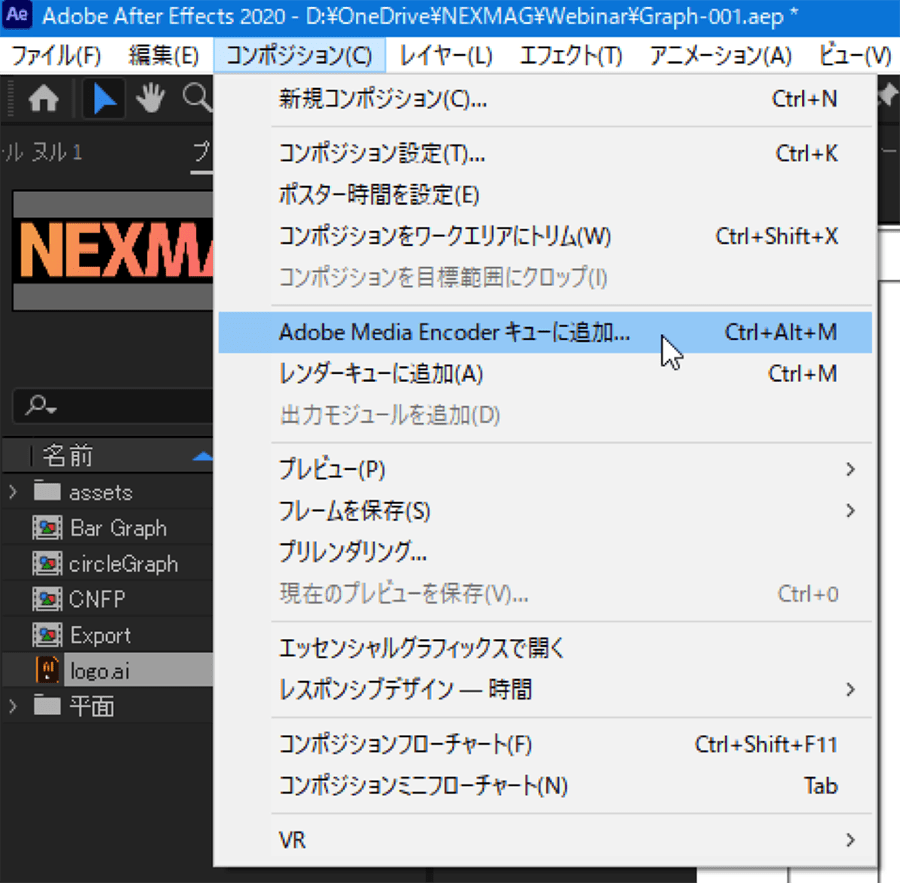



Adobe After Effects ウェビナー向け動的グラフの作り方 パソコン工房 Nexmag
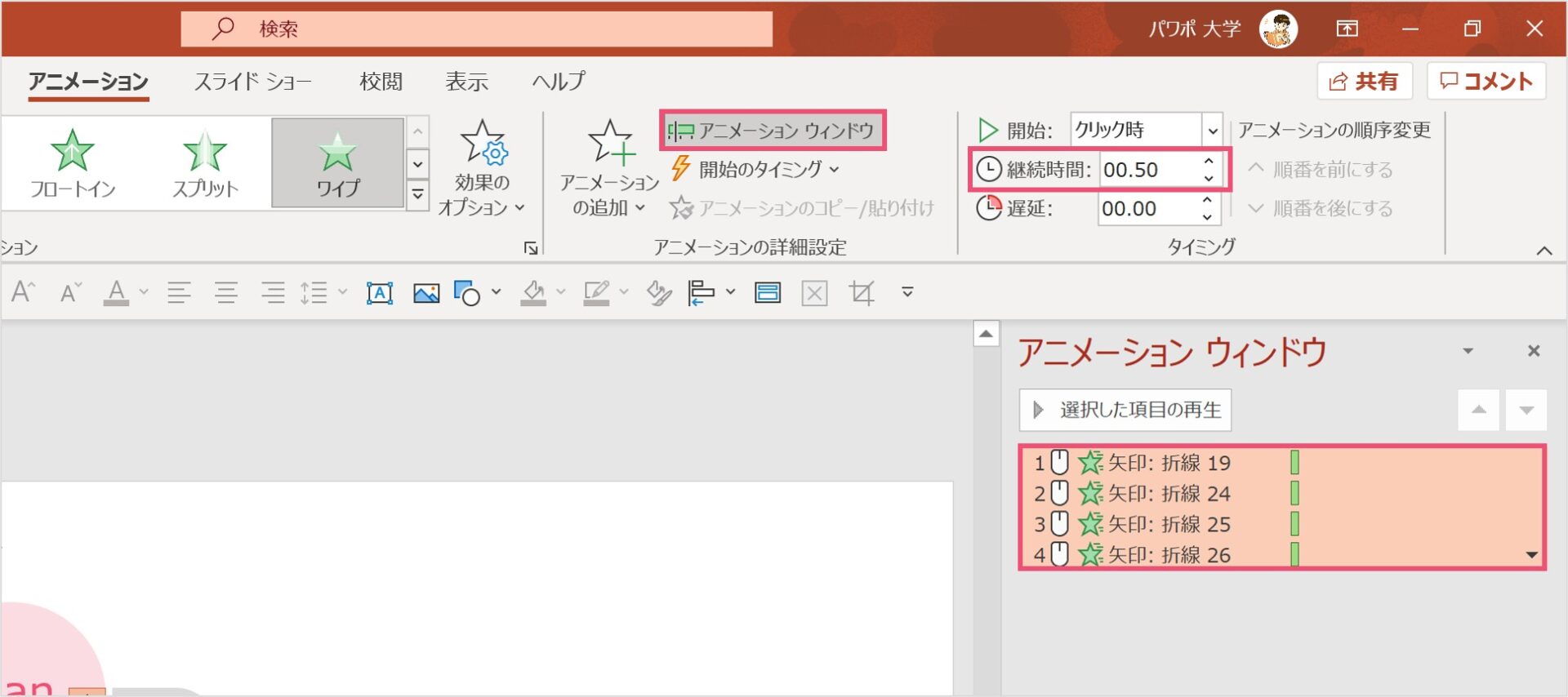



パワーポイントで矢印を使ったおしゃれなアニメーションを紹介 パワポ大学
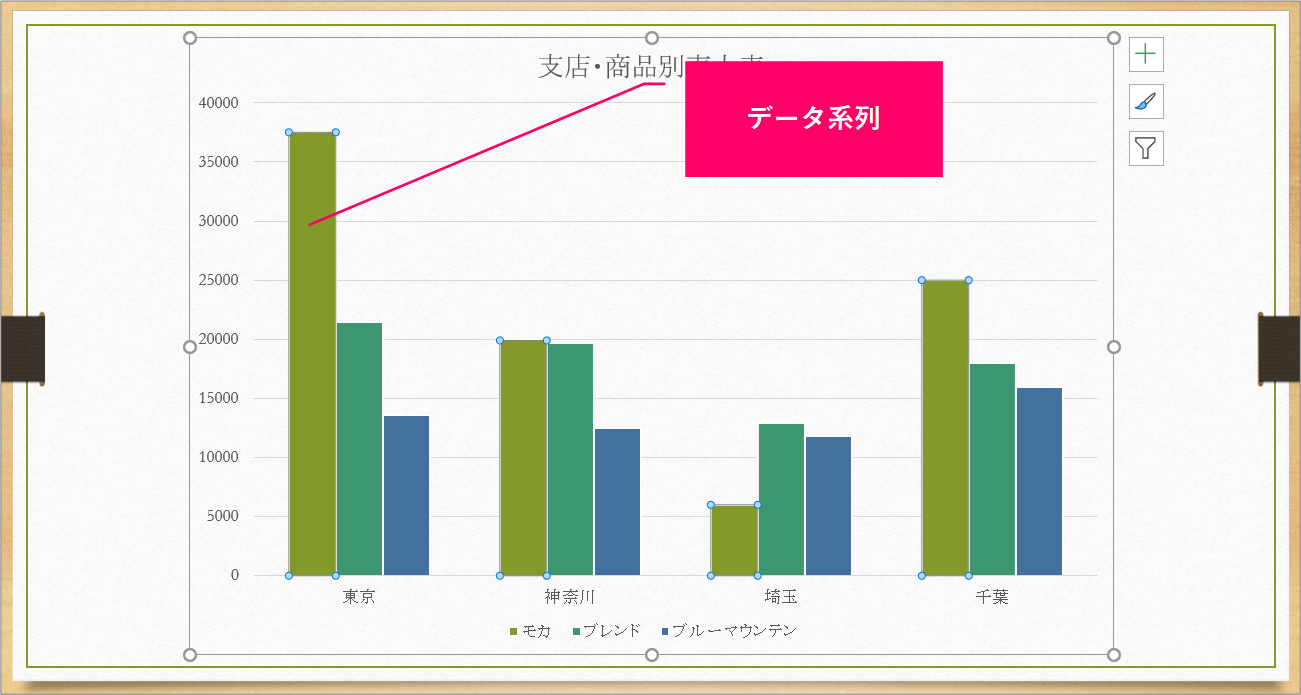



Powerpoint グラフの系列上に数値を表示するには きままブログ



Excel 折れ線グラフを白黒印刷でも見やすく わかりやすく ビズ技



動きで魅せるプレゼン Powerpoint テンプレート 1500 インプレスブックス




Powerpointのグラフの作り方 折れ線 棒グラフを埋め込む方法を解説 アプリやwebの疑問に答えるメディア




Powerpoint 円グラフの見せ方 ビズ技 Biz Waza Youtube
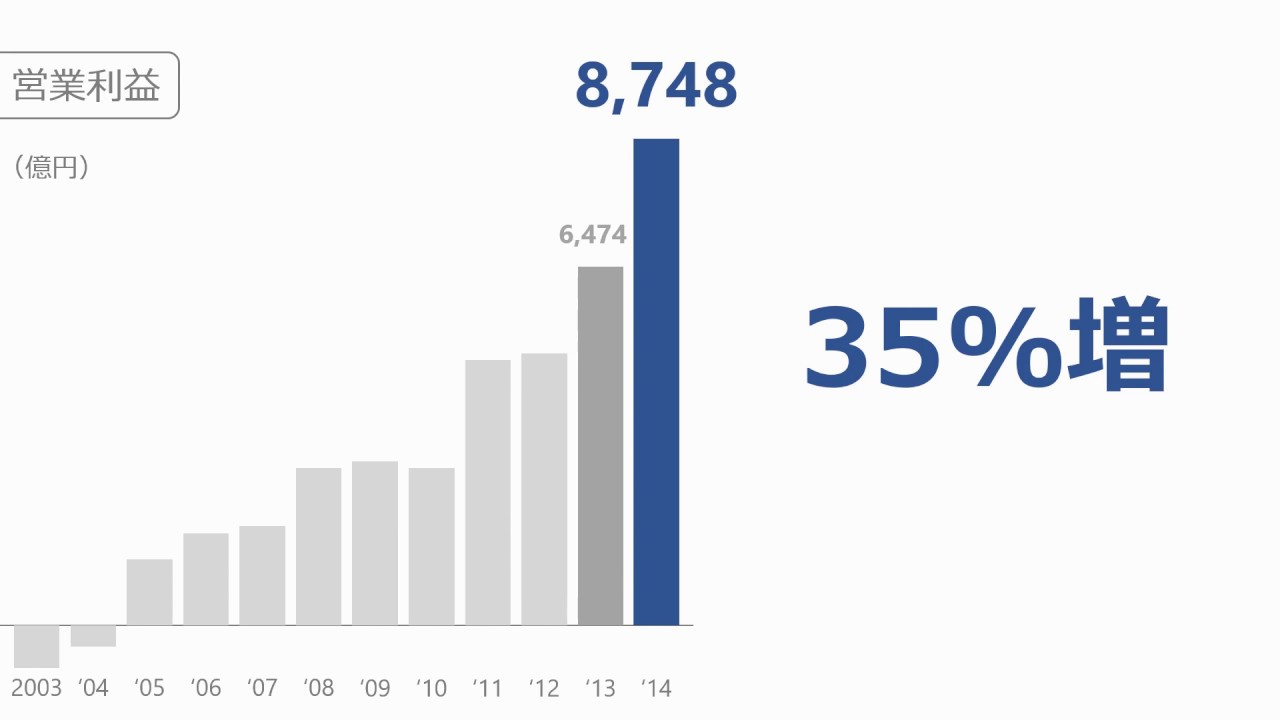



プレゼン資料作成かっこいいアニメーション付き折れ線グラフpowerpoint Animated Line Chart Infographics Youtube
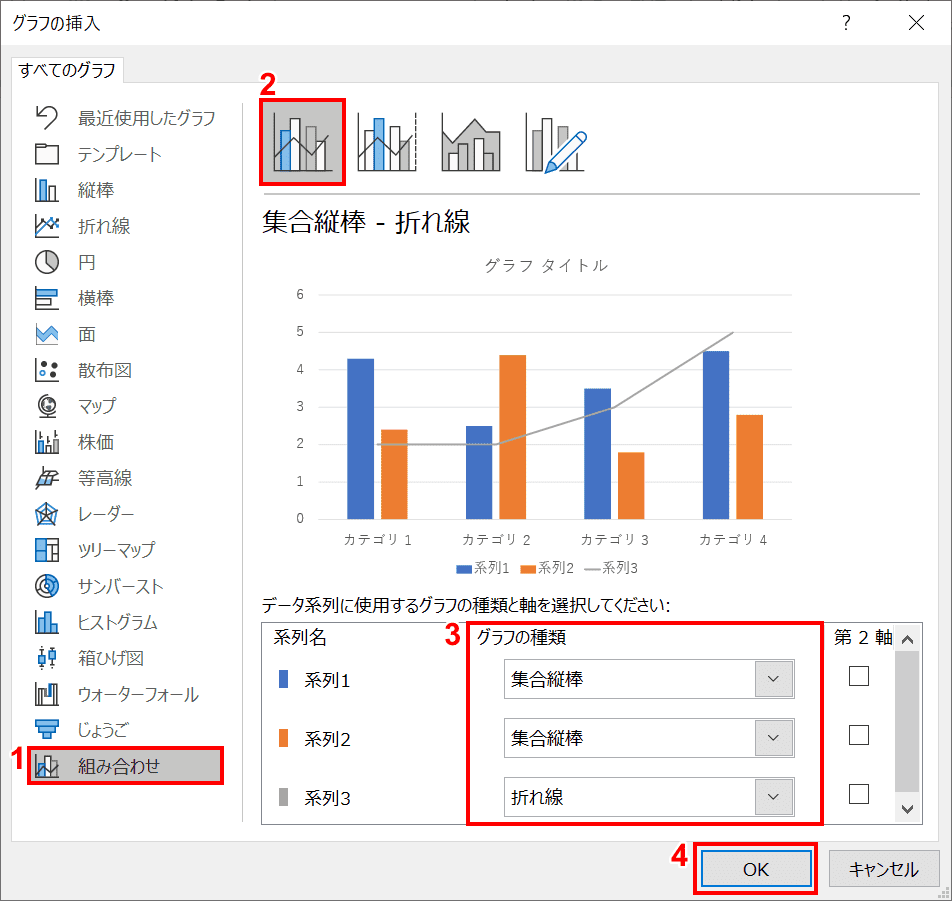



パワーポイントのグラフの作成 編集方法 Office Hack
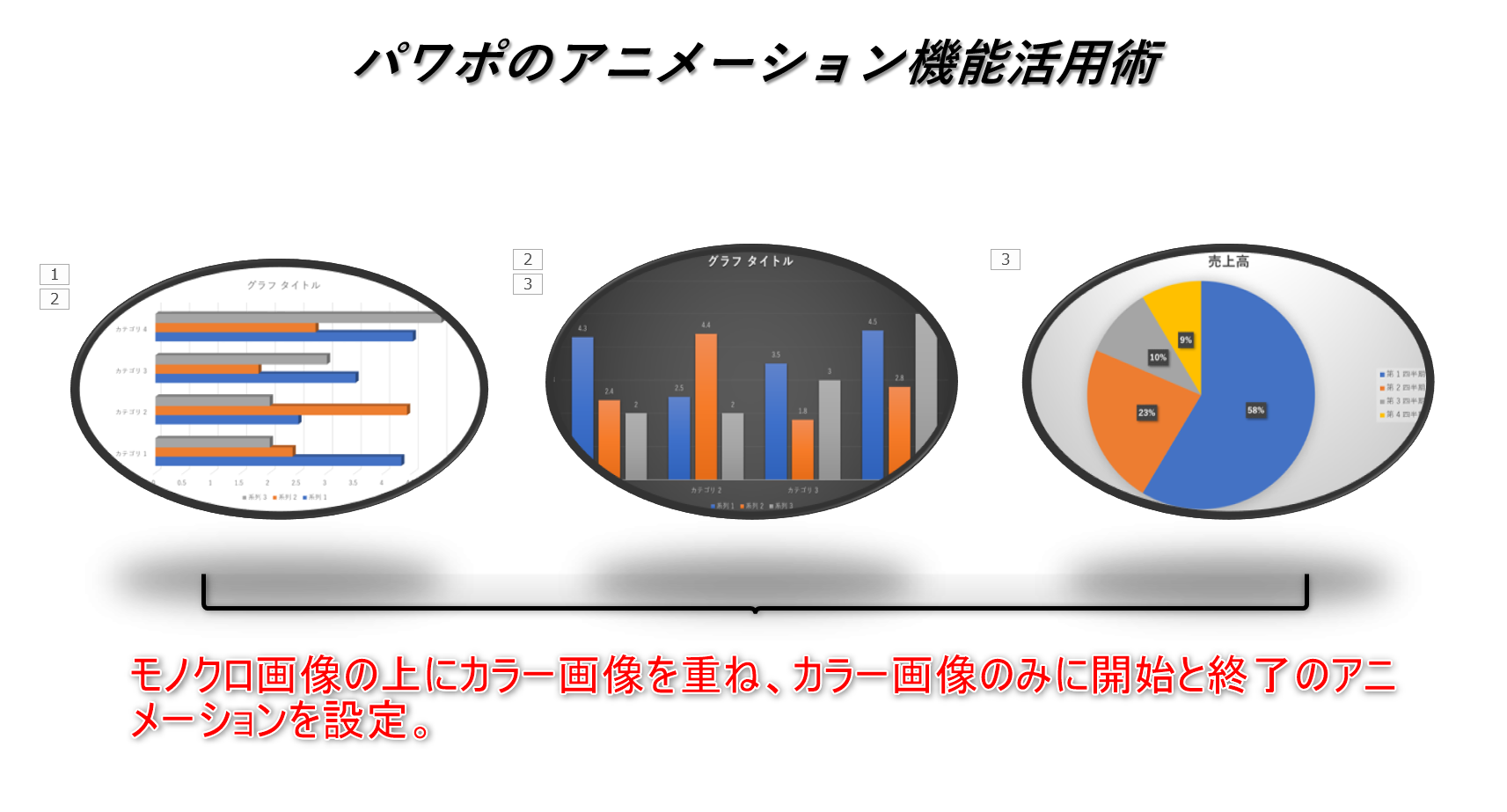



パワポのアニメーション機能 プレゼン資料を作る前に知っておきたい基本を解説 Udemy メディア




折れ線グラフは 主張を明確に するのが大事 パワーポイントでの見せ方の秘訣を解説 ビズデザ
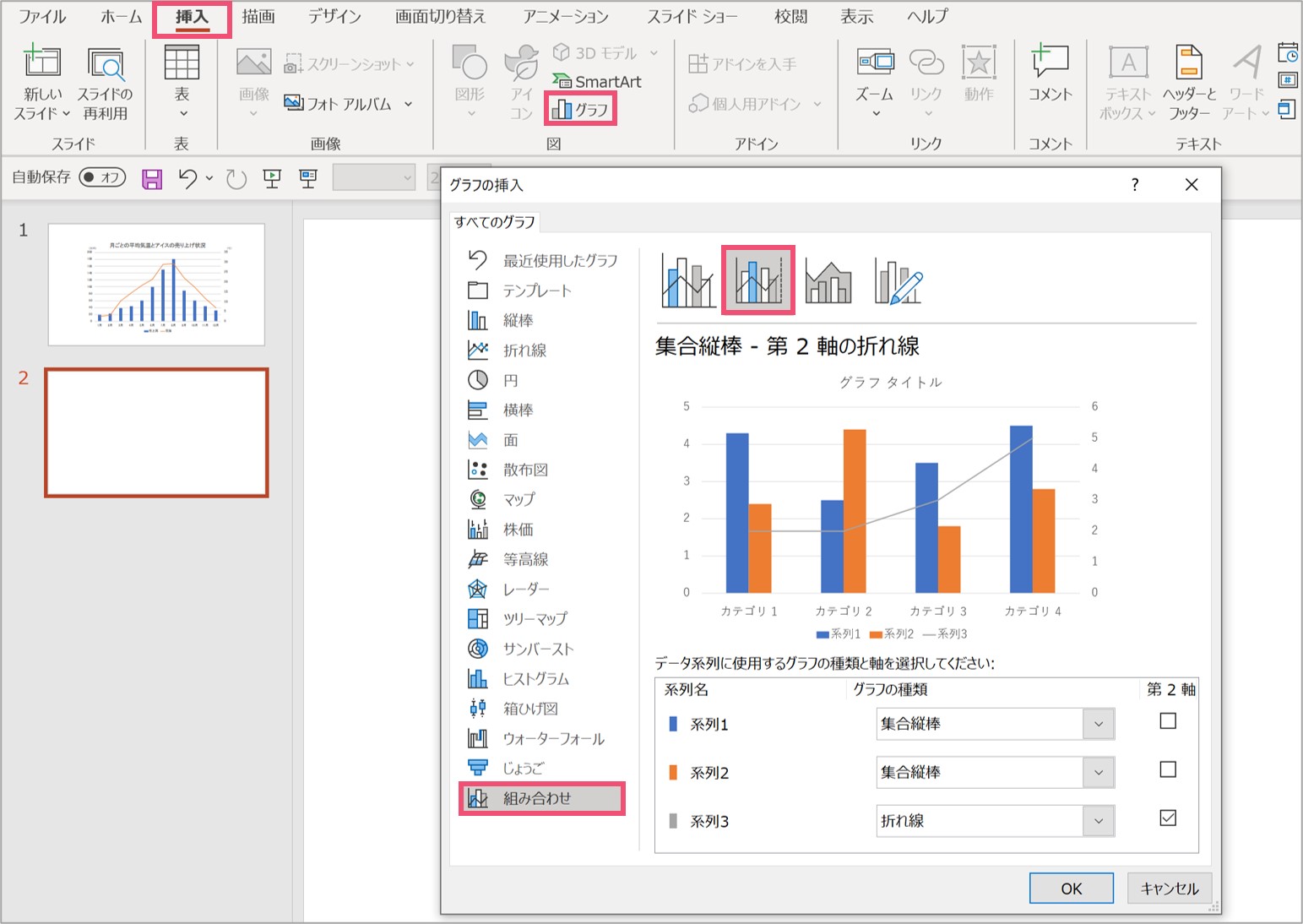



パワーポイントで2軸のグラフを作成する方法を徹底解説 パワポ大学



1




パワーポイント最速仕事術 前田 鎌利 本 通販 Amazon
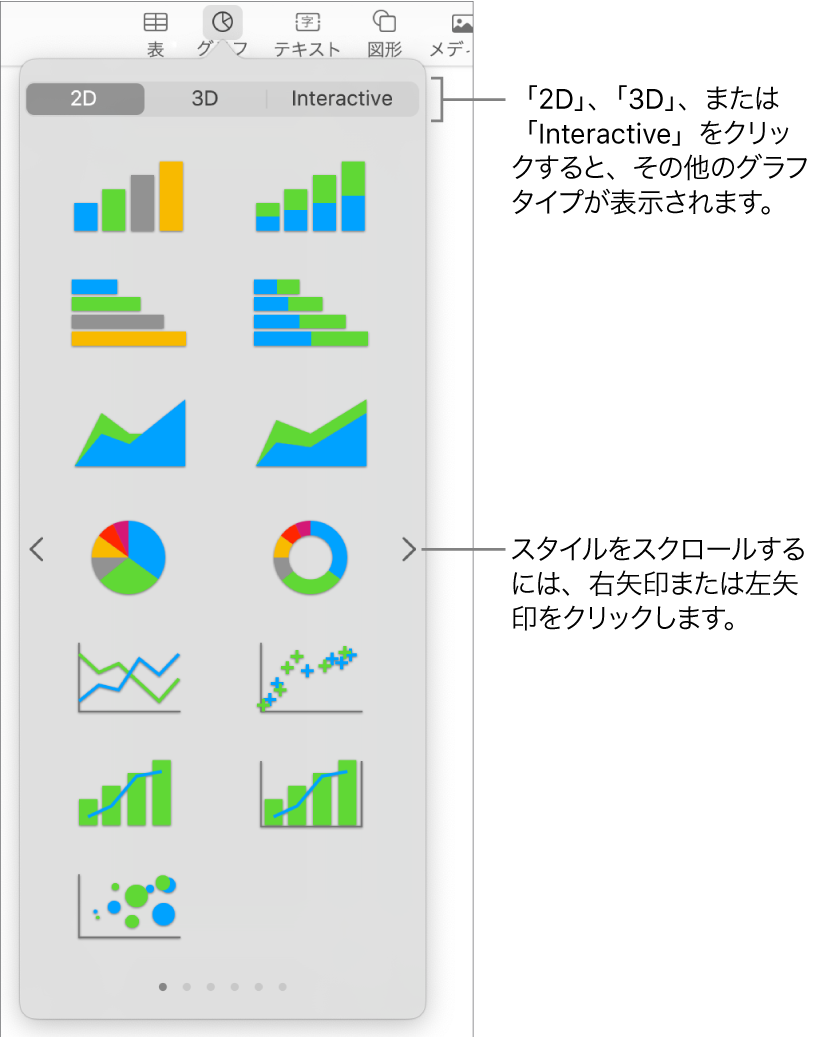



Macのkeynoteでグラフを追加する 削除する Apple サポート



1



動く折れ線グラフをつくろう ハロー パソコン教室 イトーヨーカドー帯広校のブログ
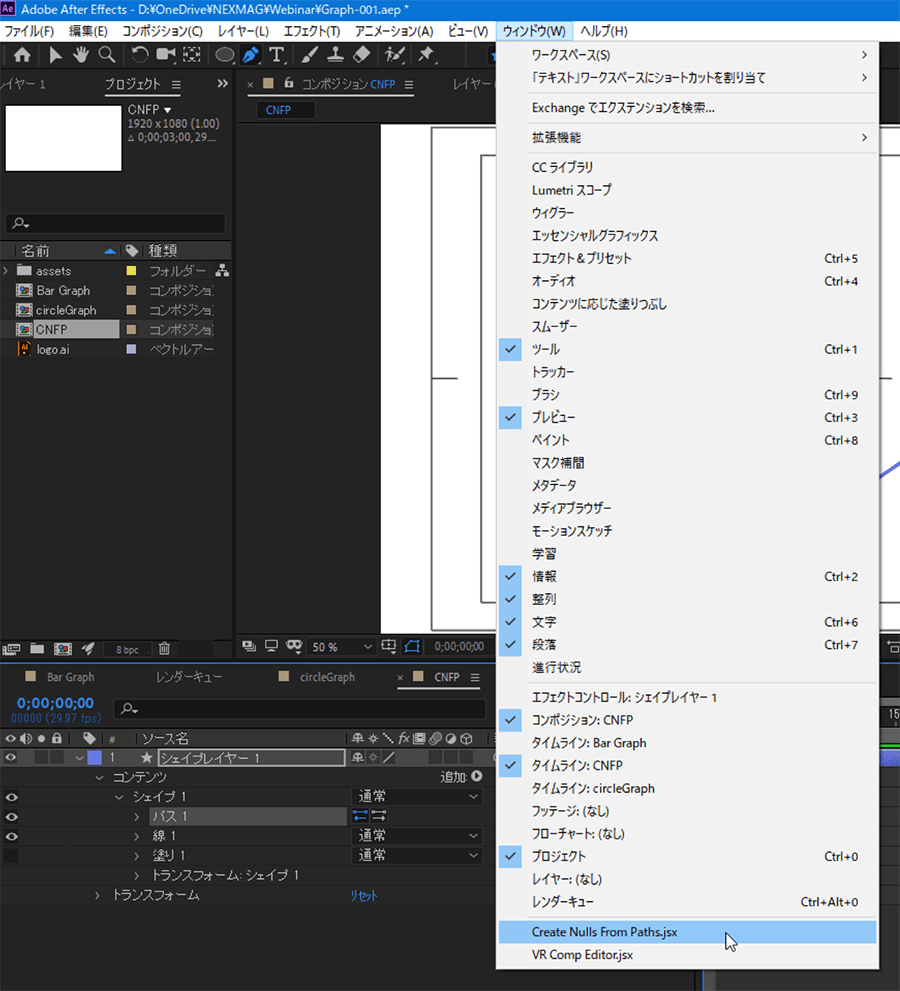



Adobe After Effects ウェビナー向け動的グラフの作り方 パソコン工房 Nexmag



動く折れ線グラフをつくろう ハロー パソコン教室 イトーヨーカドー帯広校のブログ
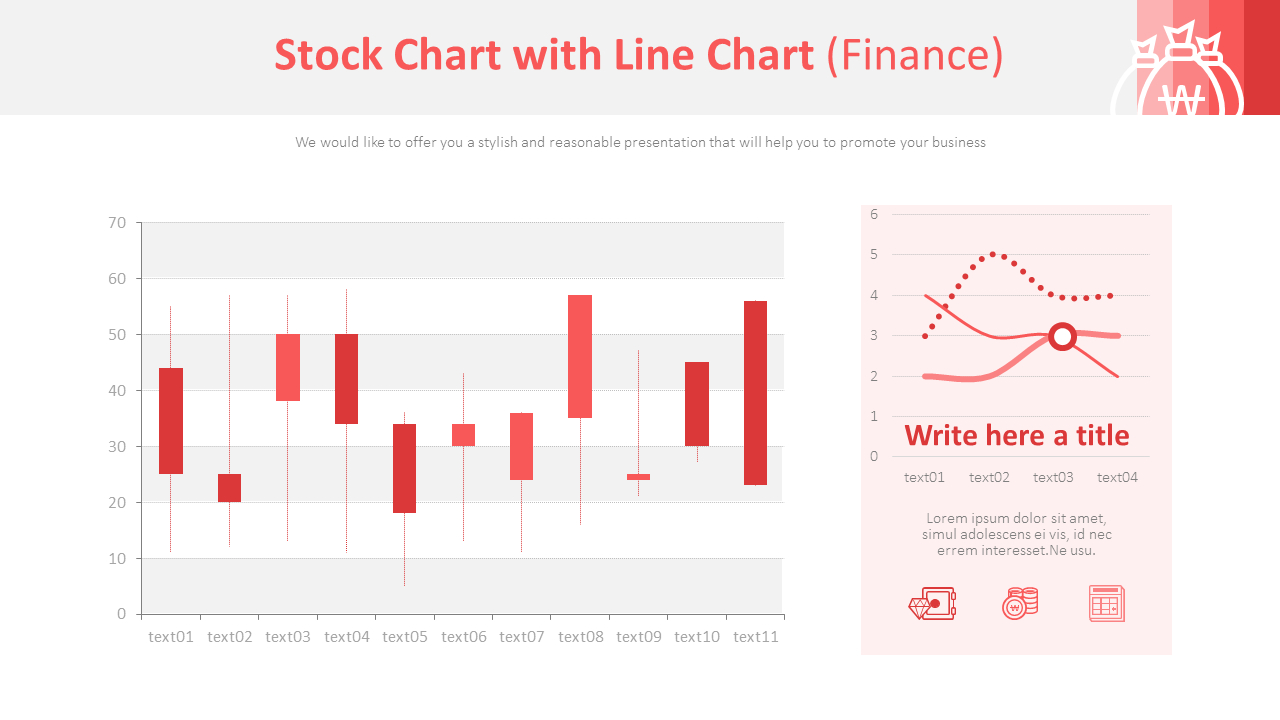



折れ線グラフ付き株価チャート ファイナンス
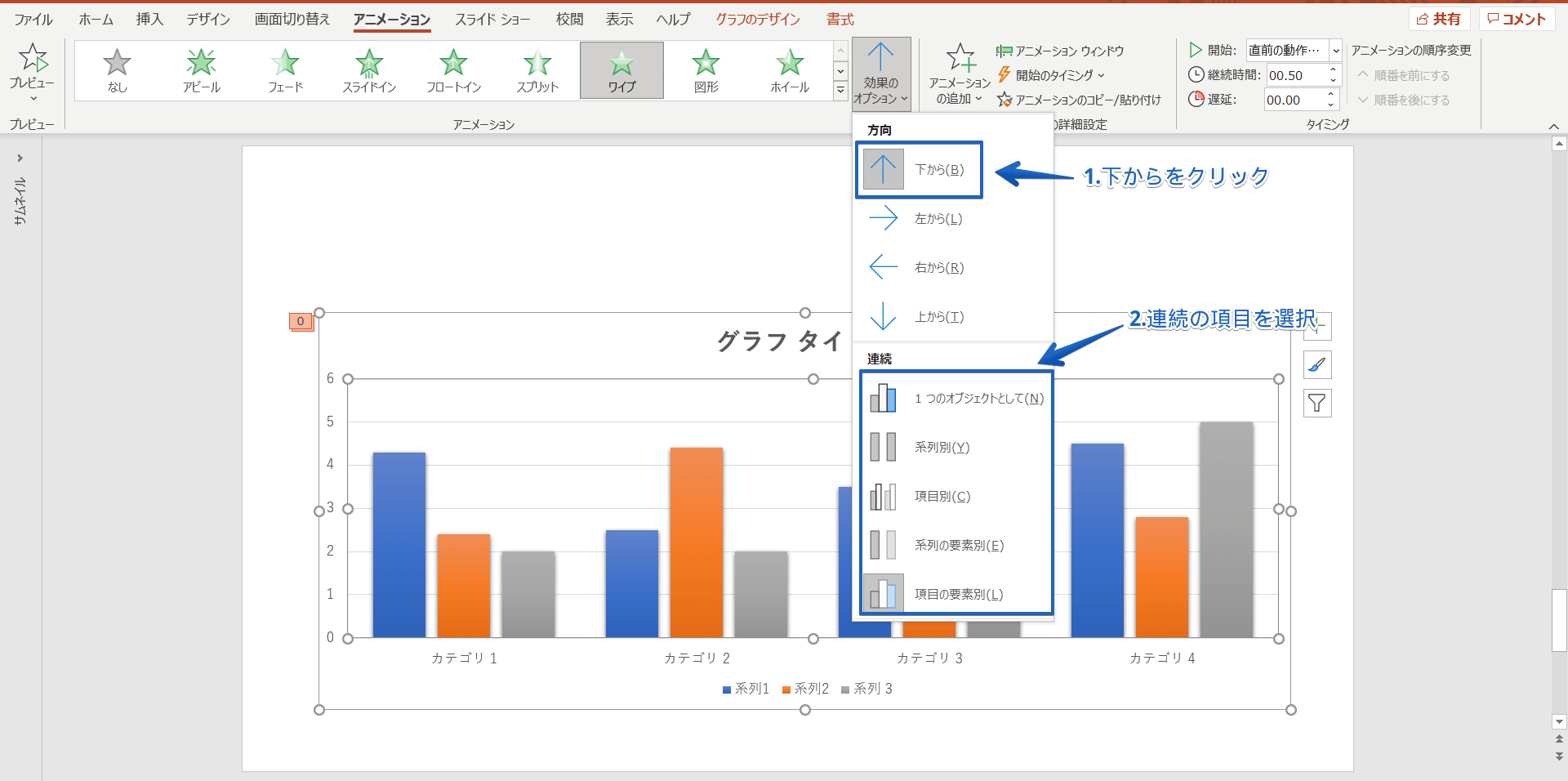



パワーポイントのグラフにアニメーションを設定 ひとつずつ表示する簡単手順を紹介
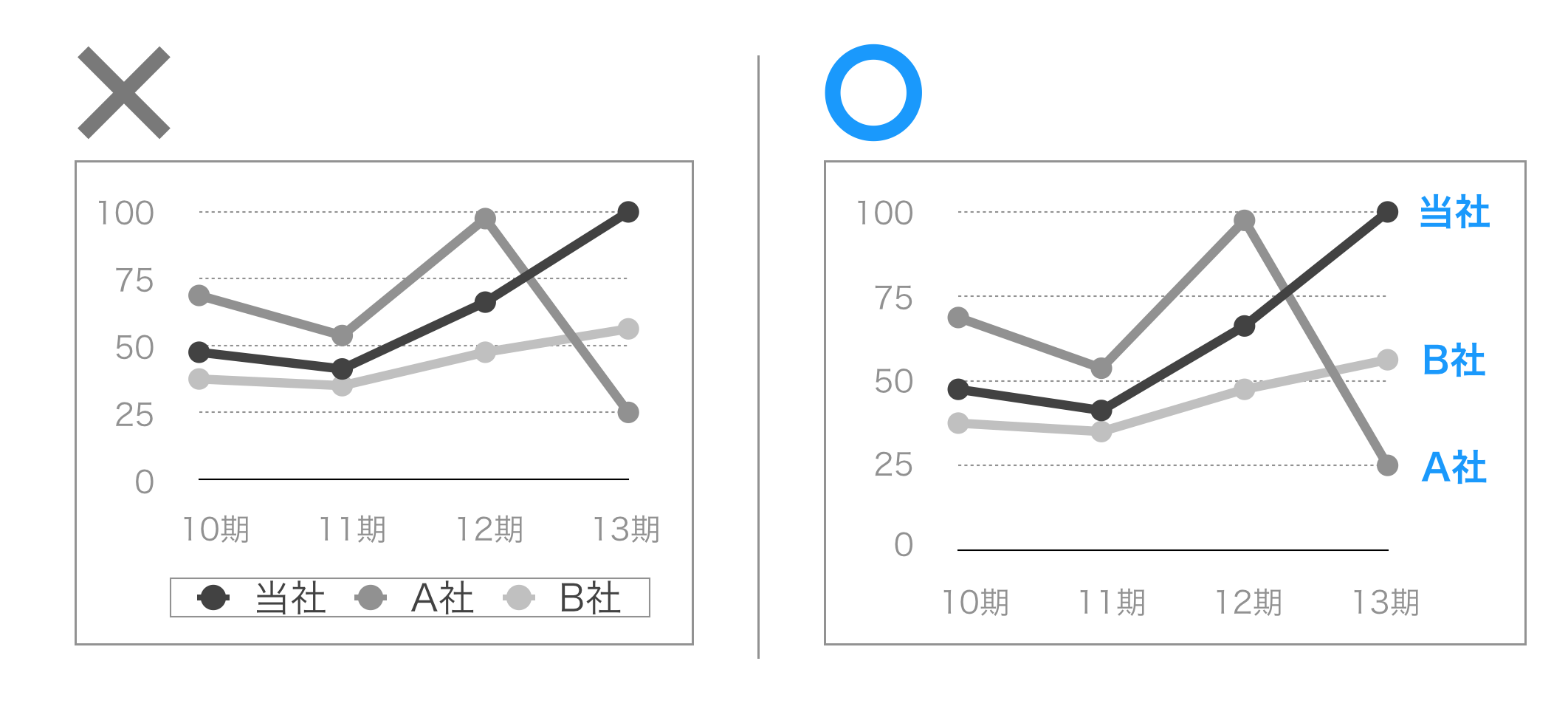



凡例はdeleteで削除しよう パワーポイントのグラフを一気にわかりやすくする極秘ワザはこれだ ビズデザ
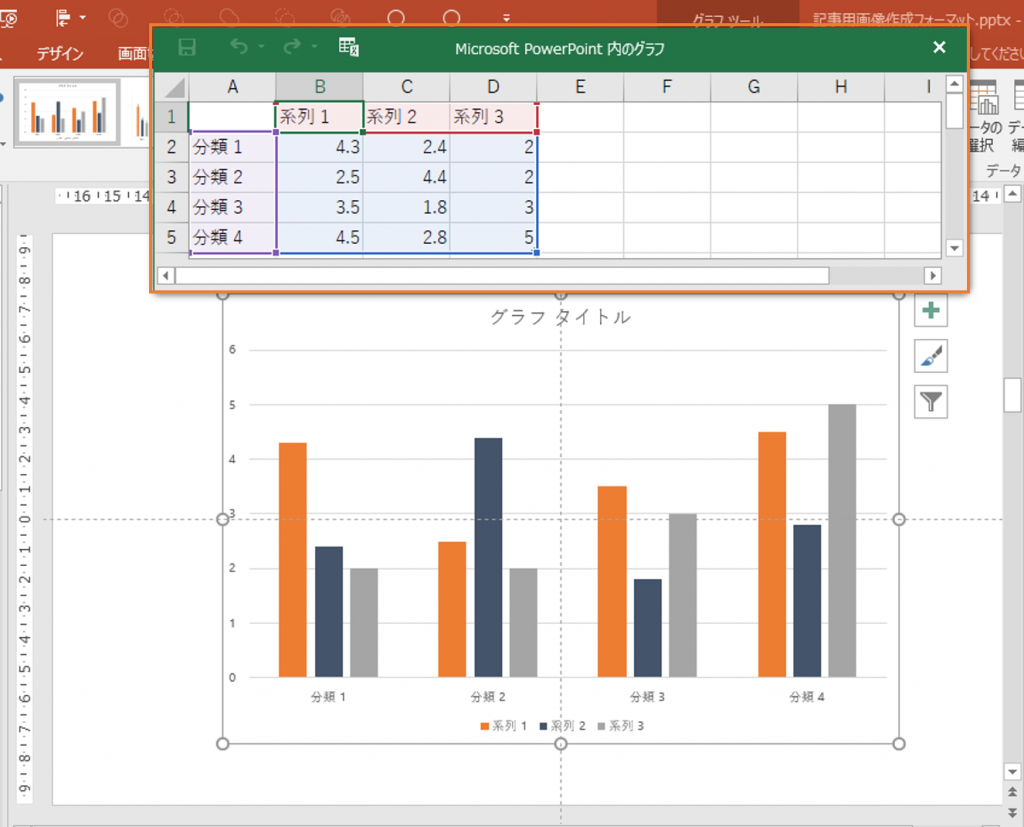



意外と知らないグラフ作りのコツ パワーポイントラボ
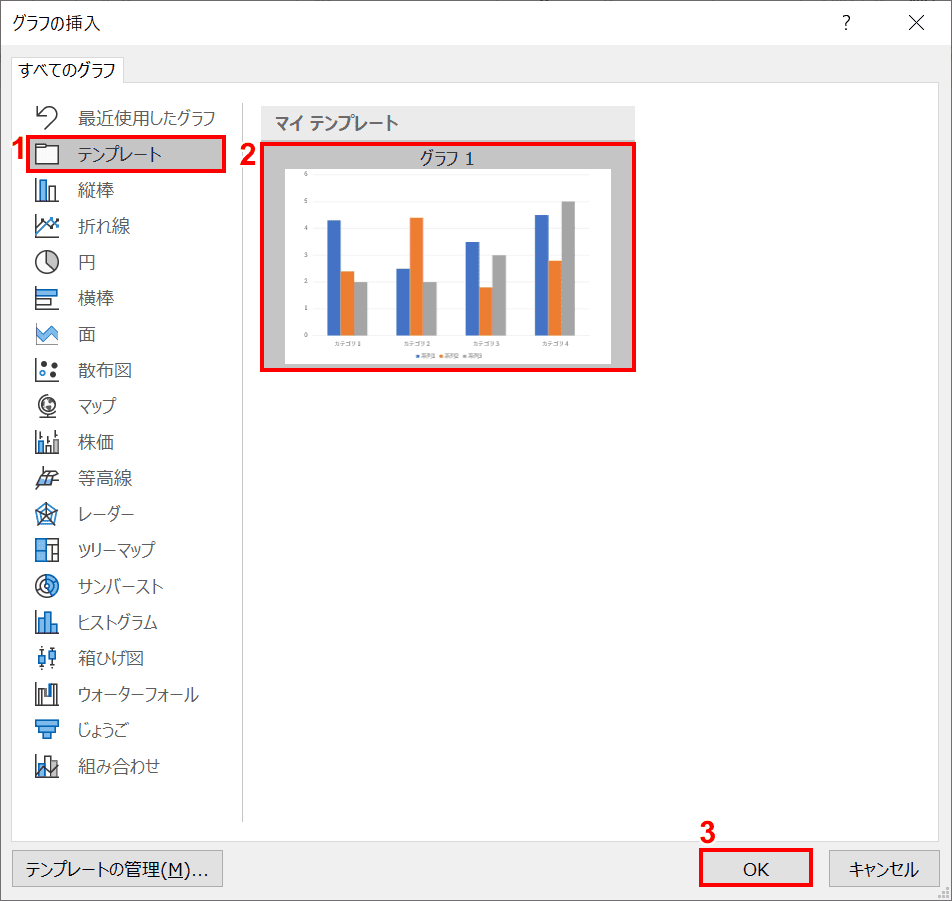



パワーポイントのグラフの作成 編集方法 Office Hack




パワポっぽさを脱却する 変形編 Powerpoint Note
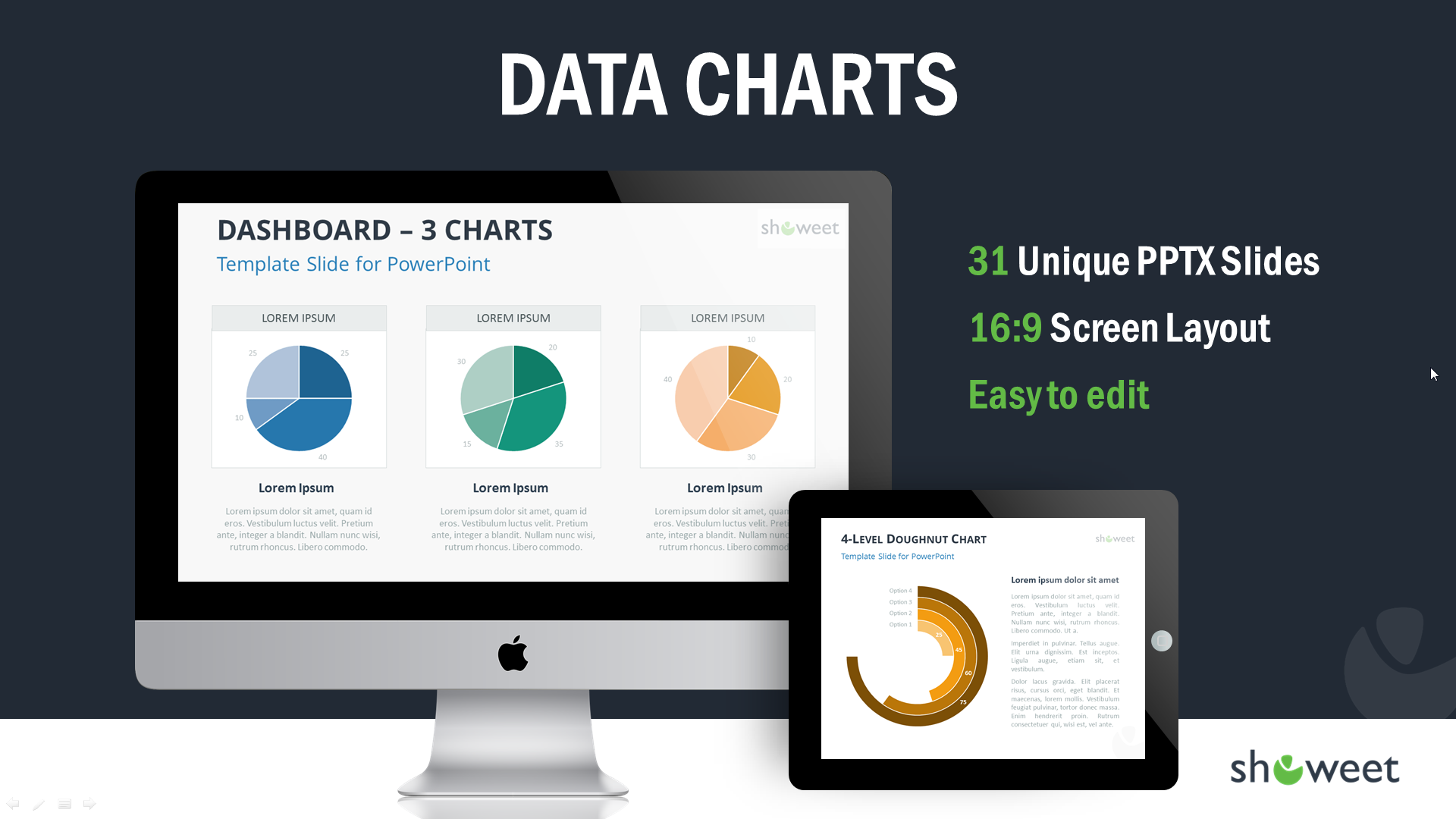



かっこいいグラフを集めたパワポテンプレート Data Charts Templates おしゃれパワーポイント無料テンプレートおしゃれパワーポイント 無料テンプレート
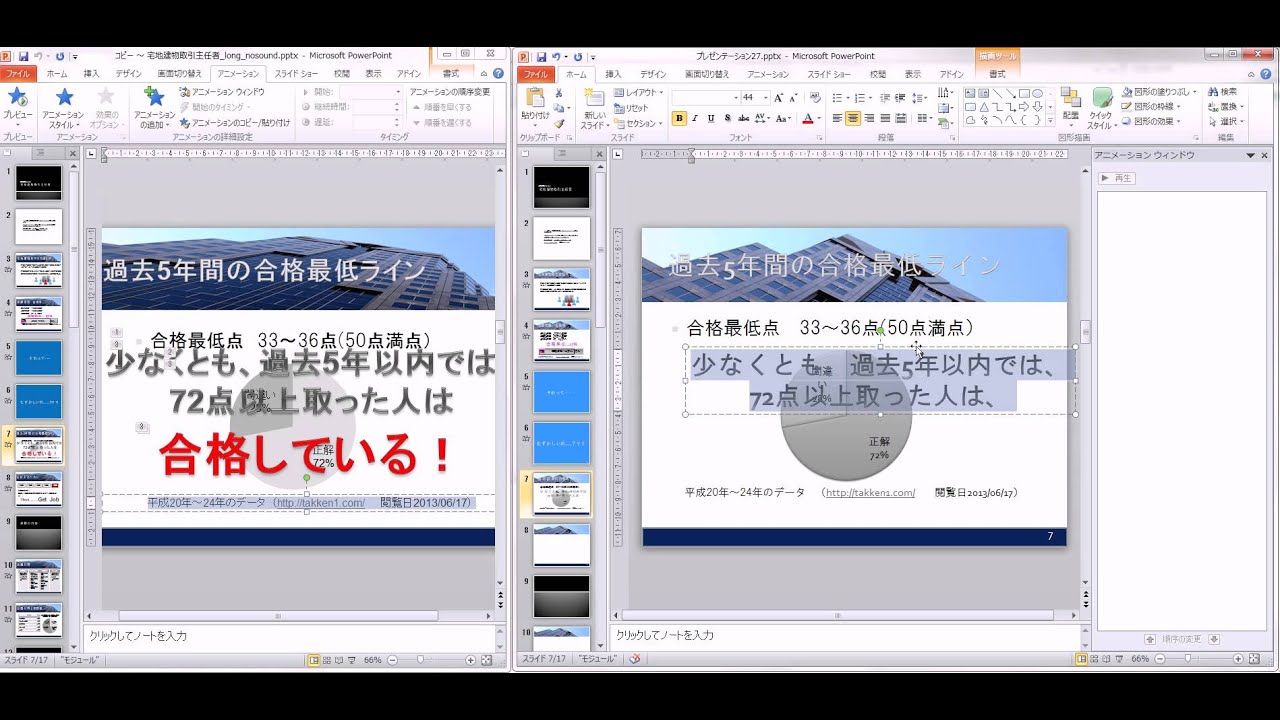



すごい パワポ グラフ アニメーション 日本のトップ都市画像
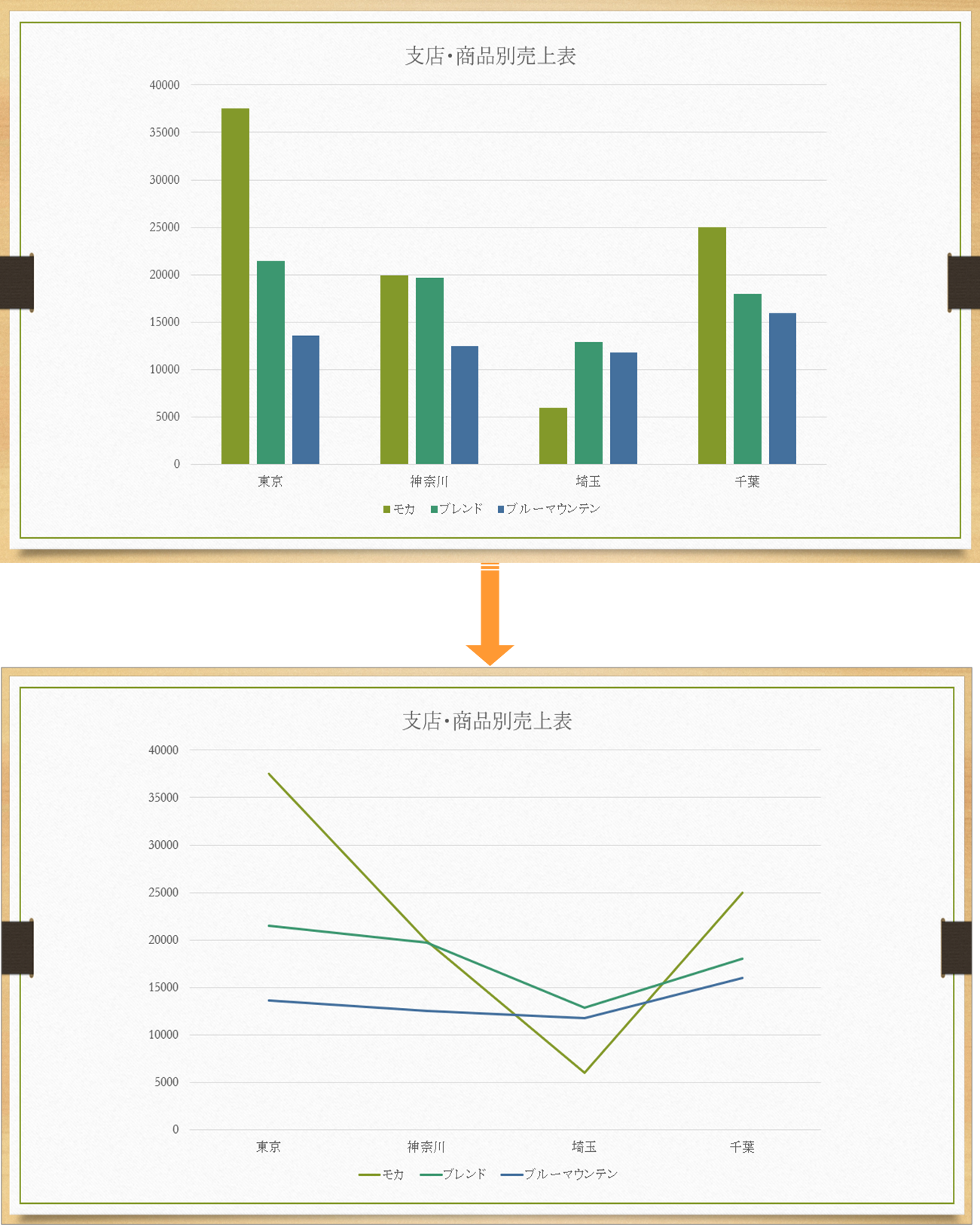



Powerpoint グラフの種類を変更するには きままブログ
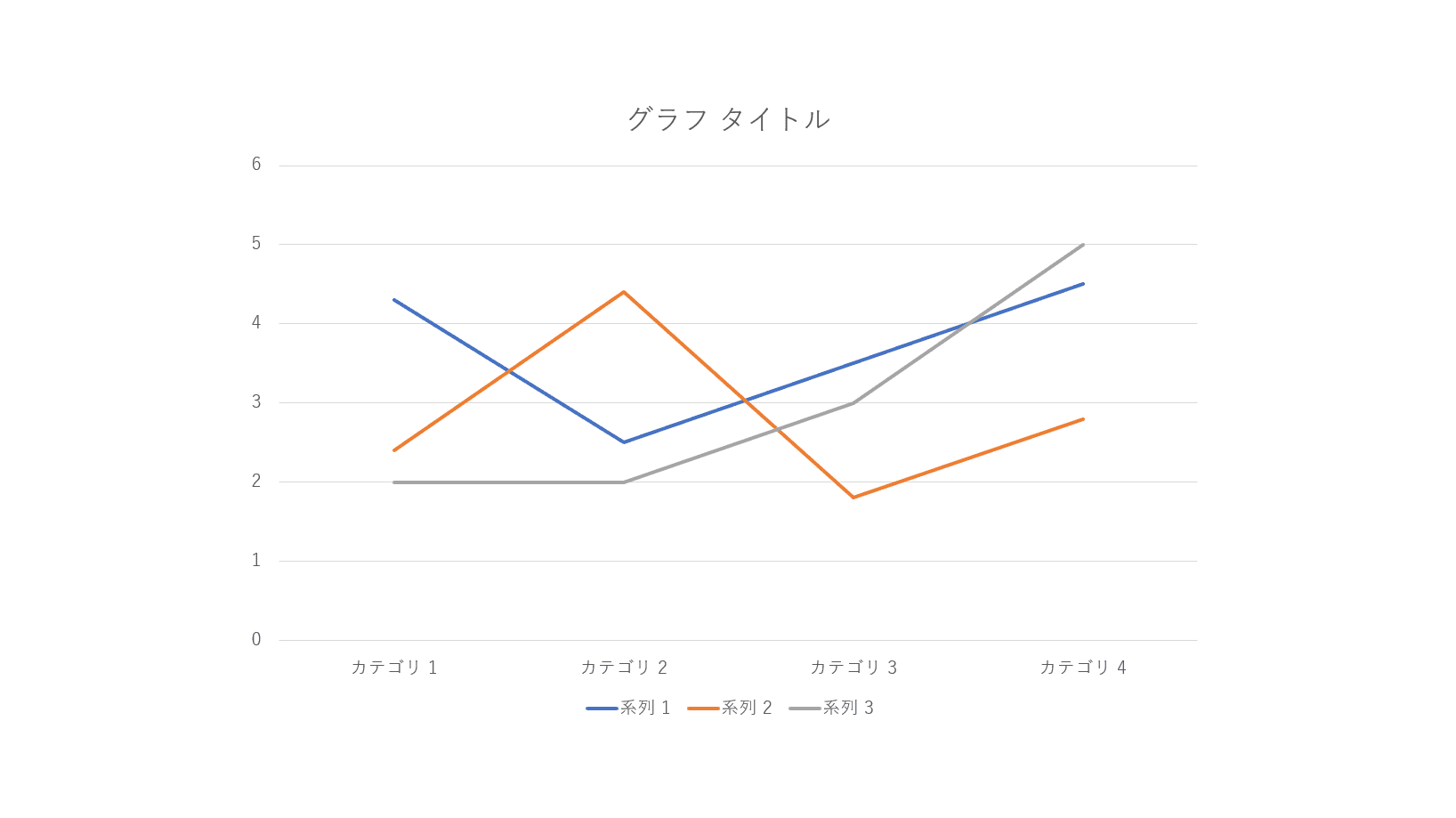



パワーポイントのグラフの作成 編集方法 Office Hack




Excelグラフの基本の作成方法と変更方法 見やすくするためには パソコンスキルと資格のscワンポイント講座
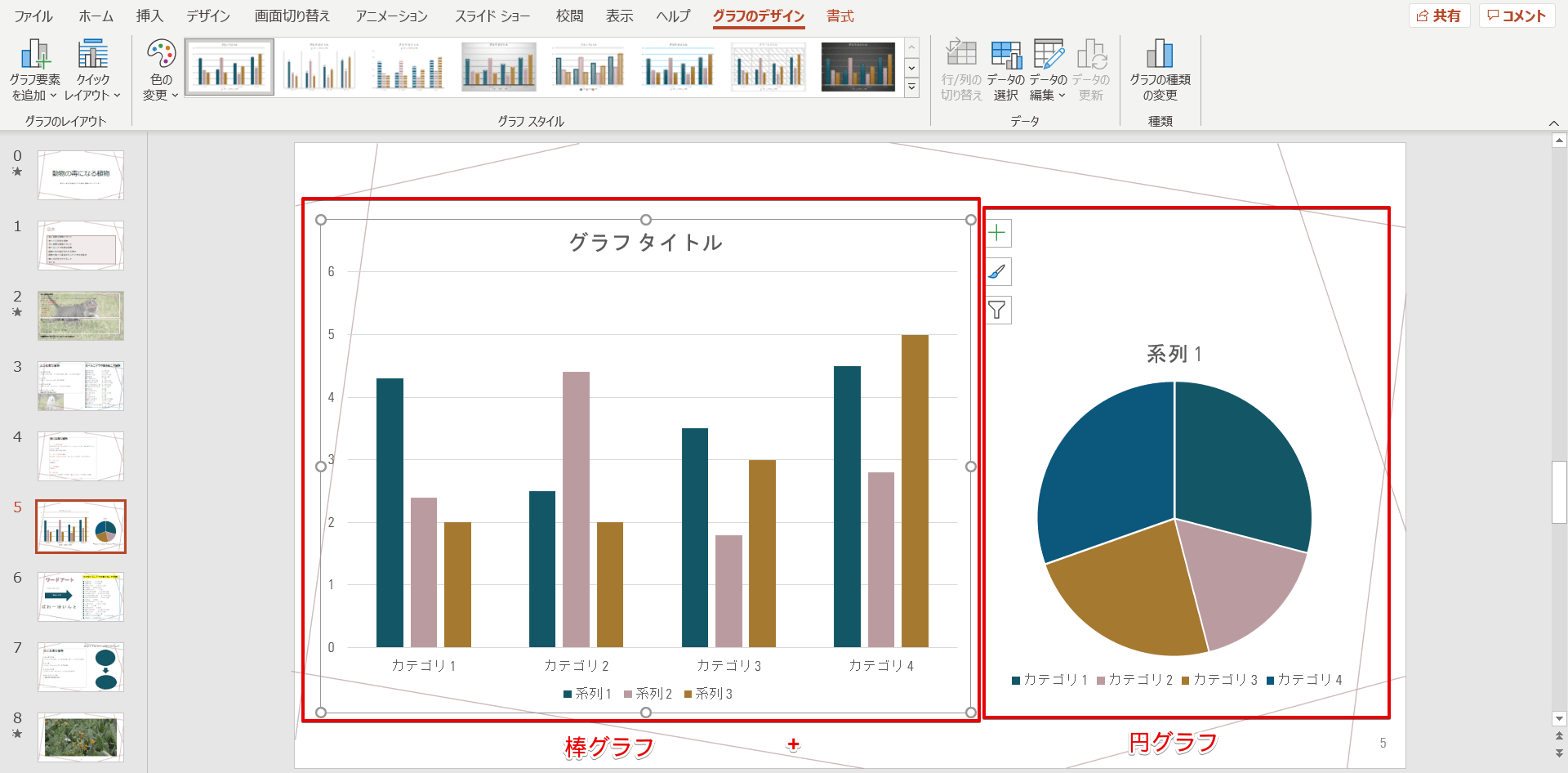



パワーポイント 見やすいグラフの作り方 便利テクニックを一挙公開




動きで魅せるプレゼン Powerpoint テンプレート 1500 インプレスブックス
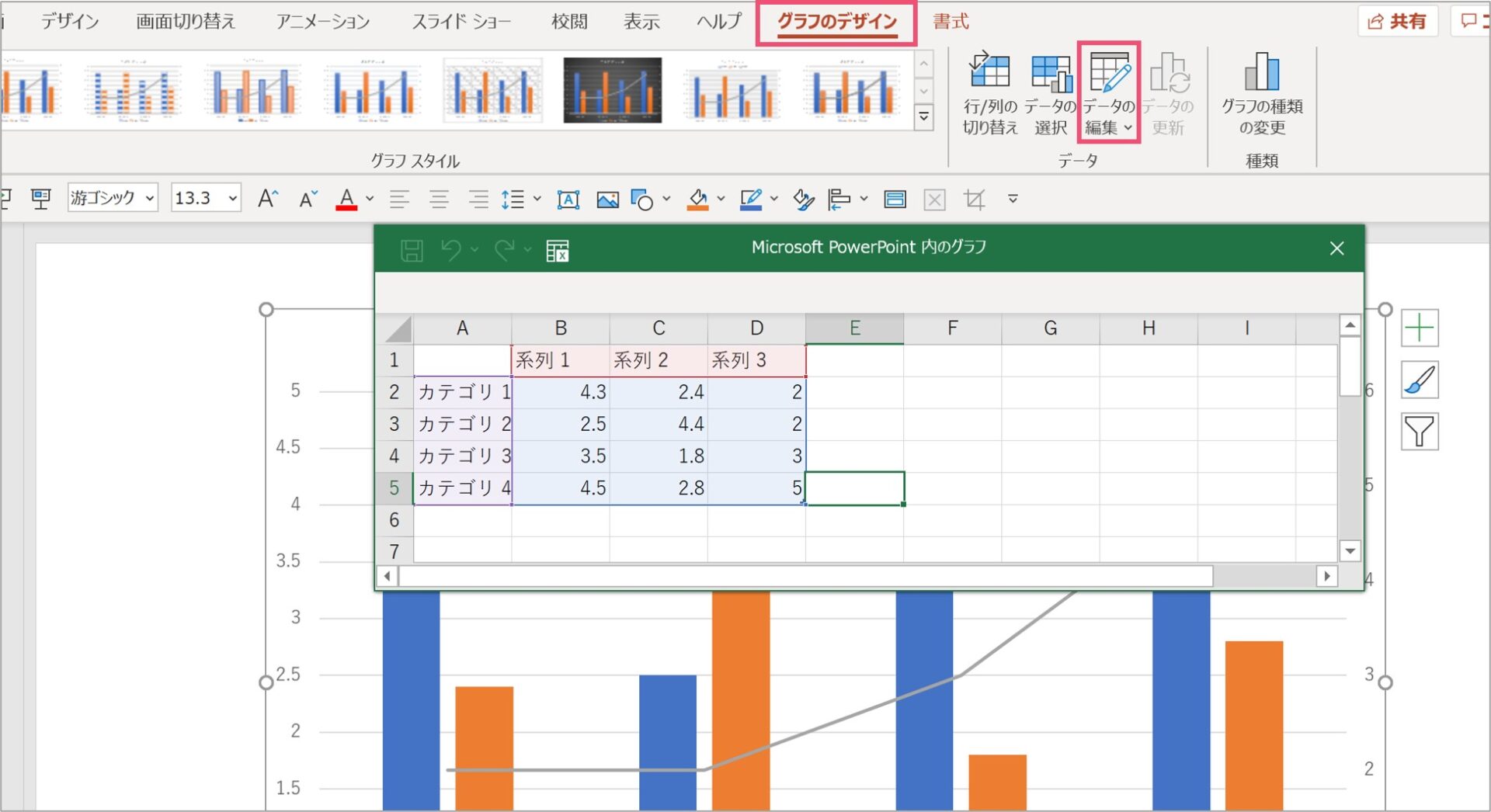



パワーポイントで2軸のグラフを作成する方法を徹底解説 パワポ大学
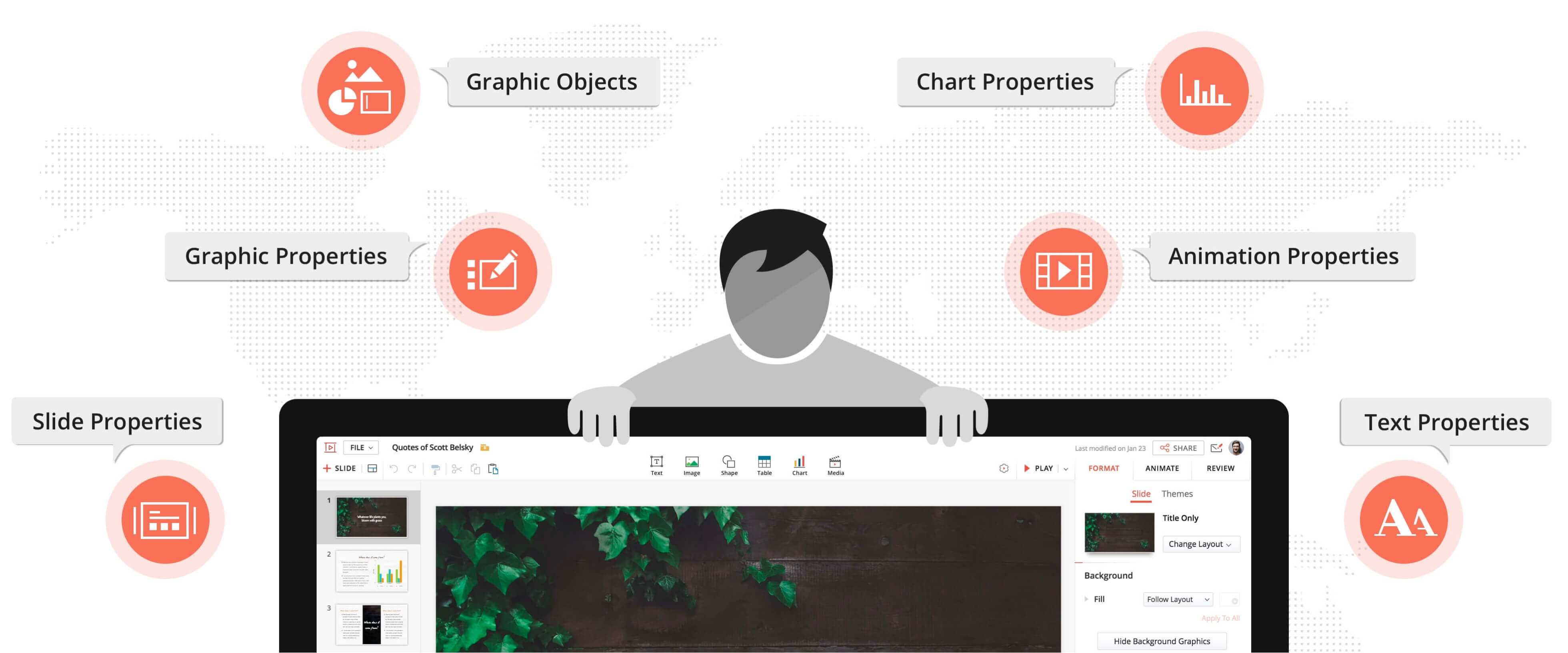



Powerpoint対応 オンラインでpptファイルを開く Zoho Show



Www Meiji Ac Jp Nksd 6t5h7pyxqd Att Powerpoint Anime Pdf
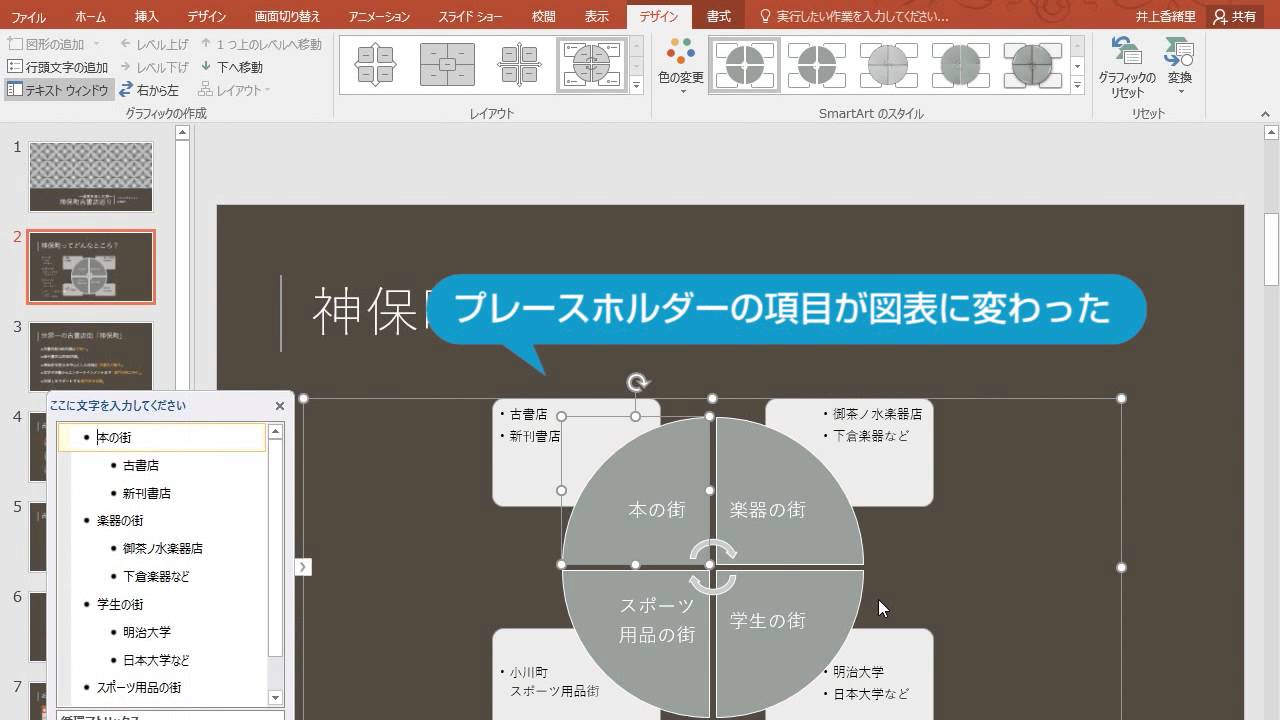



Excel Powerpoint 16 使い方動画まとめ お知らせ できるネット
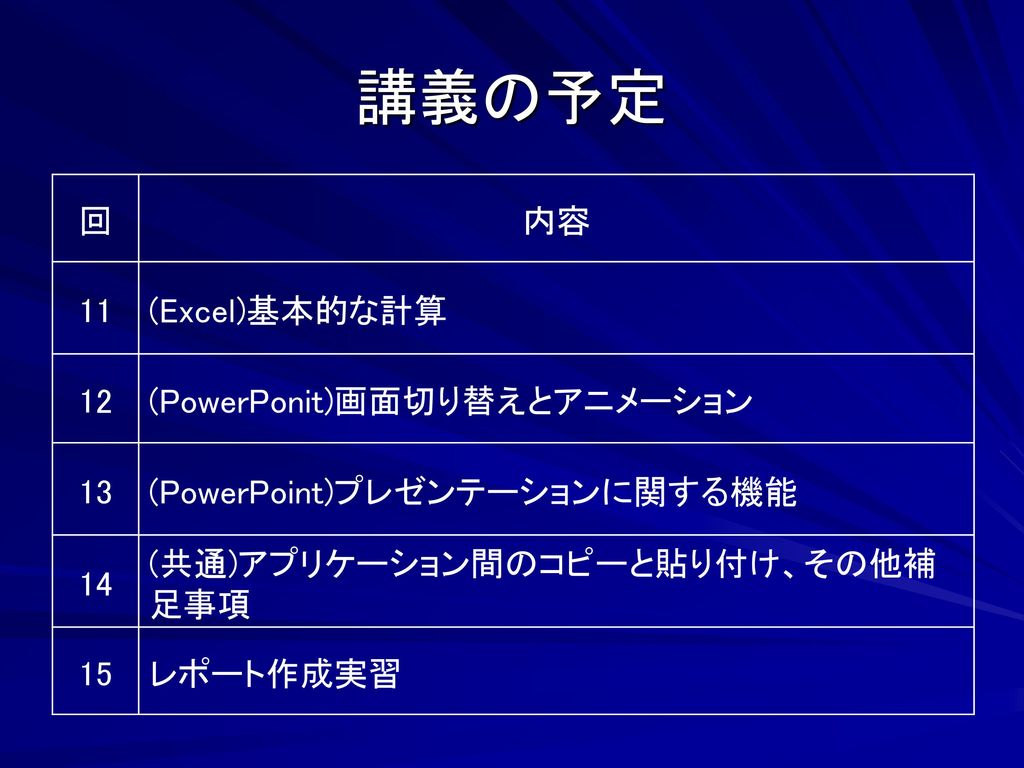



情報処理 第1回 Ppt Download
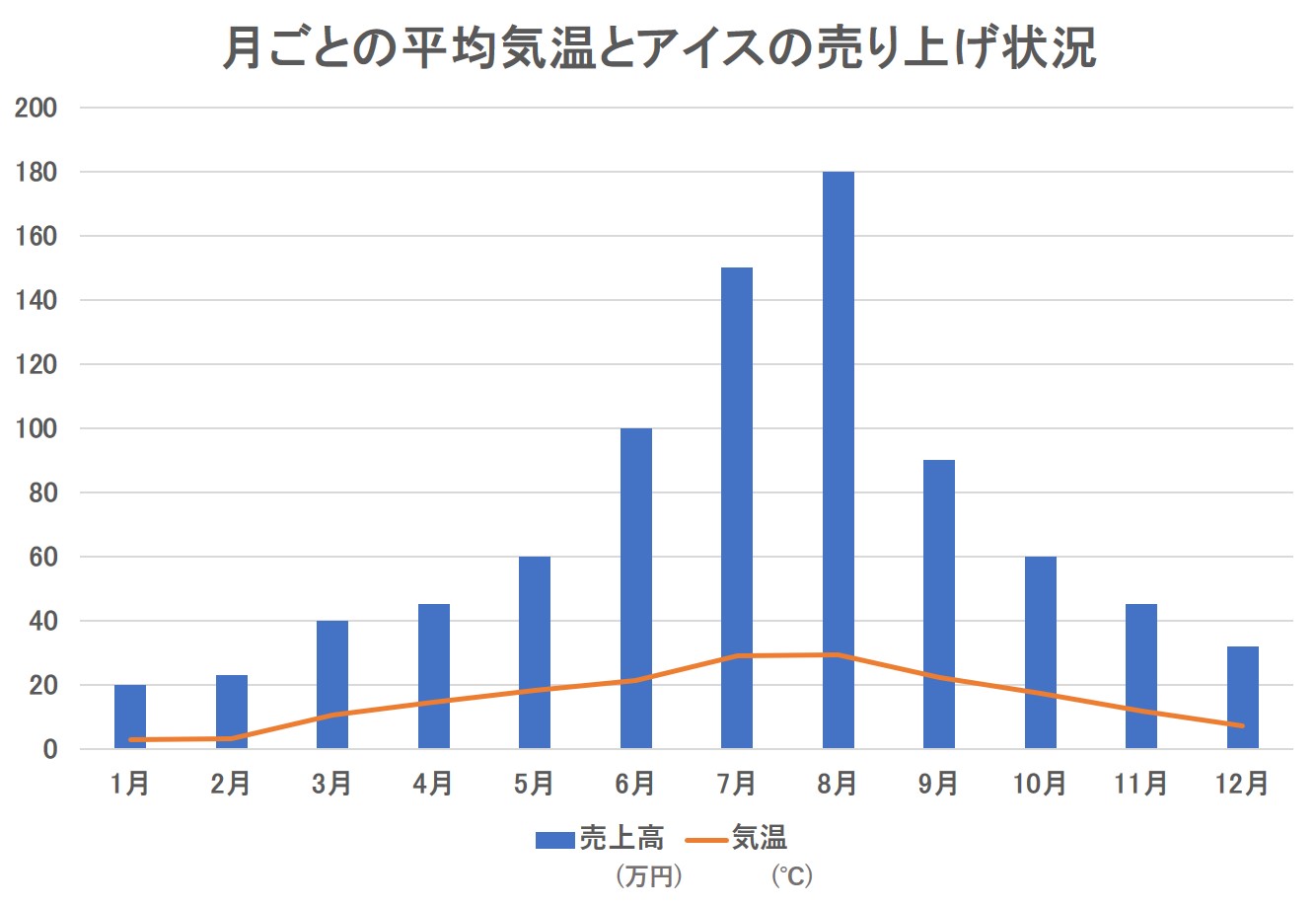



パワーポイントで2軸のグラフを作成する方法を徹底解説 パワポ大学




Powerpointとexcelを連携して見やすい表やグラフを作る方法 パワポでデザイン
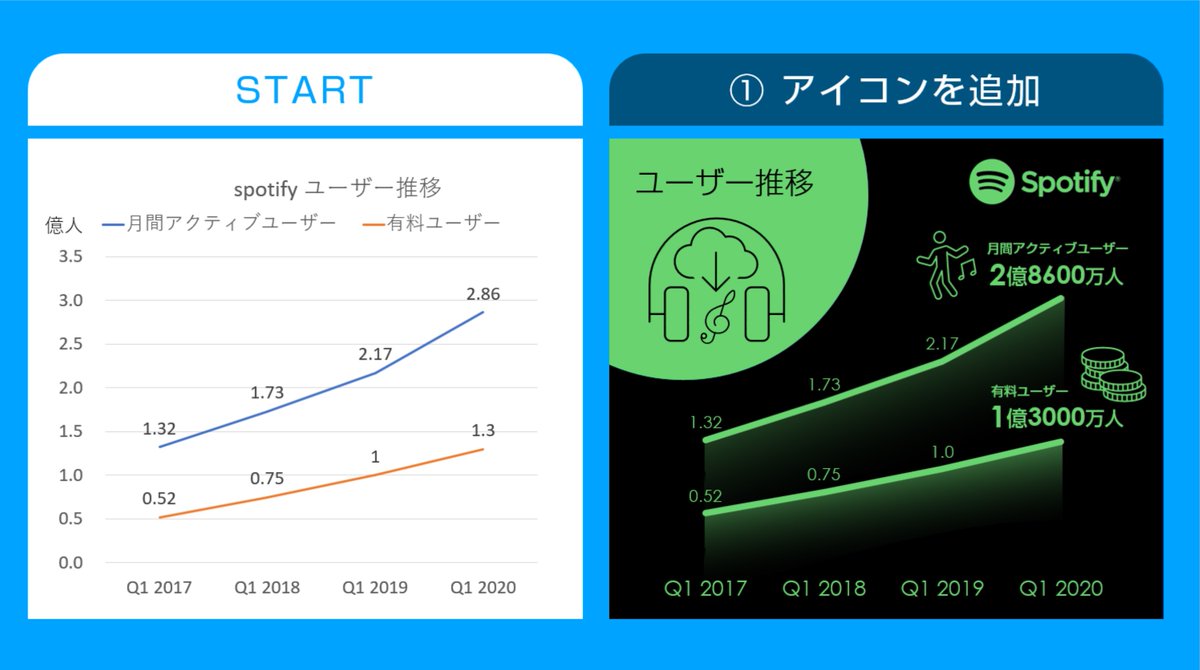



グラフ研究
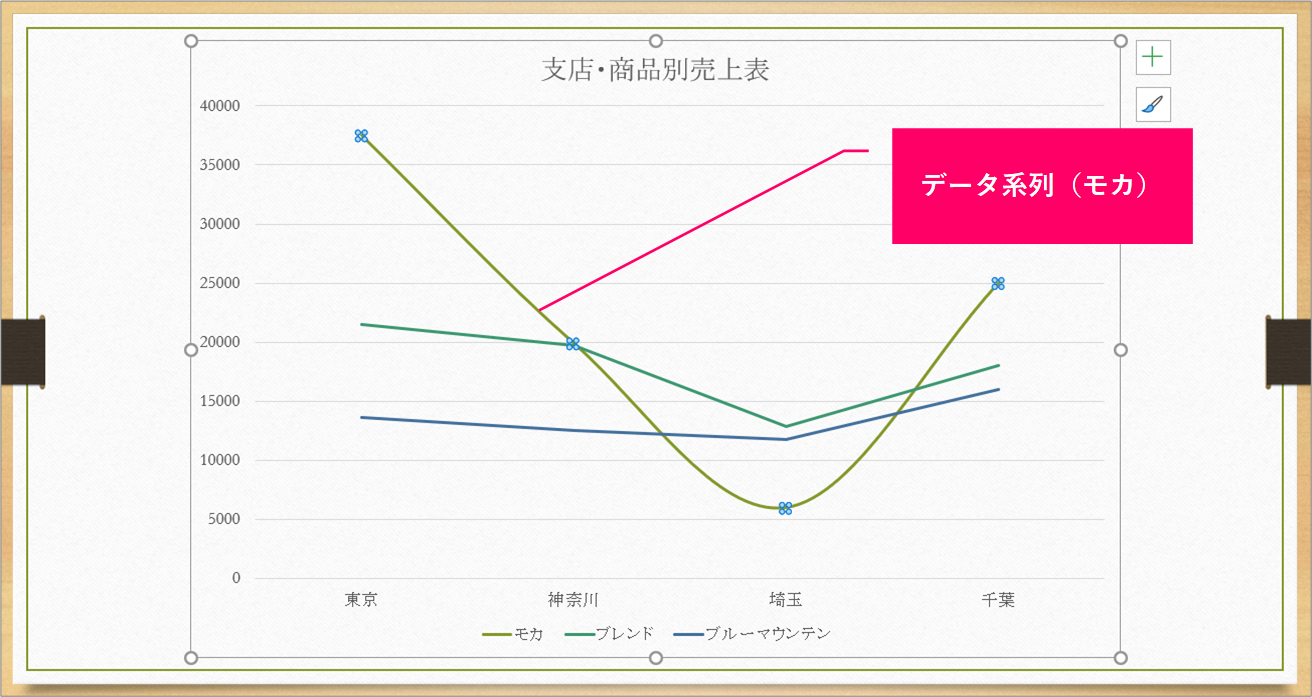



Powerpoint 折れ線グラフの線をなめらかな曲線にするには きままブログ
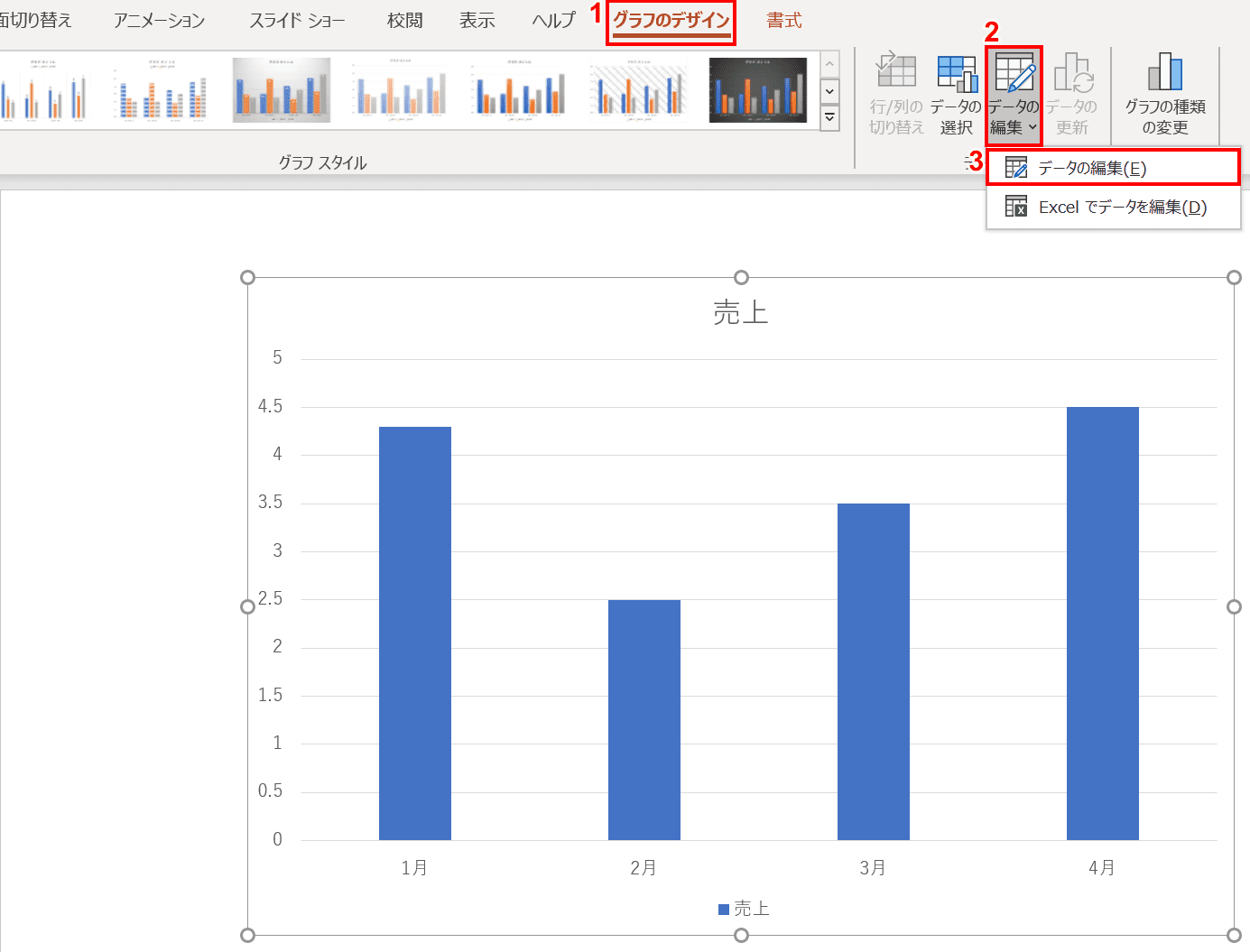



パワーポイントのグラフの作成 編集方法 Office Hack
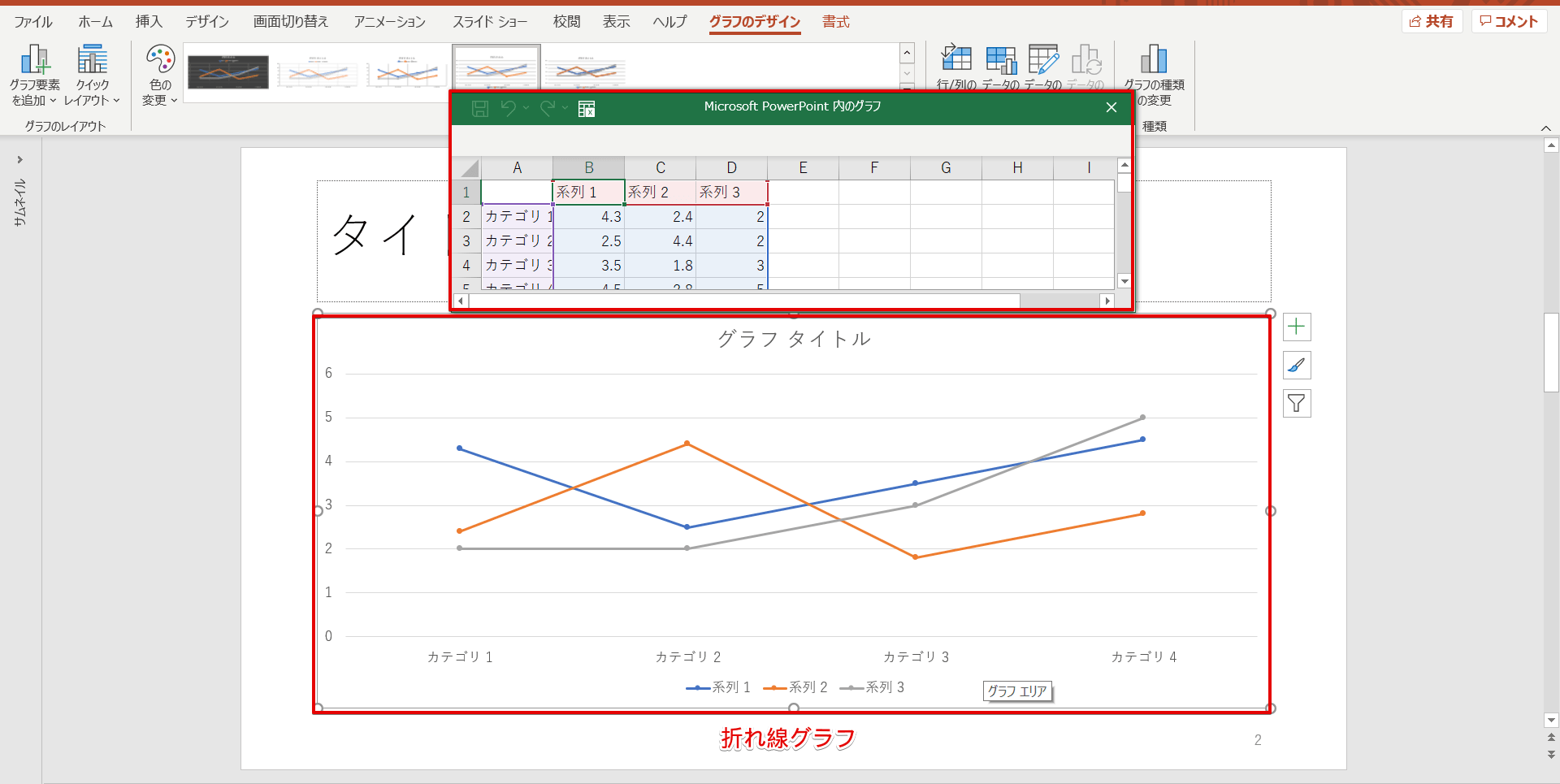



パワーポイント 見やすいグラフの作り方 便利テクニックを一挙公開




折れ線グラフは 主張を明確に するのが大事 パワーポイントでの見せ方の秘訣を解説 ビズデザ
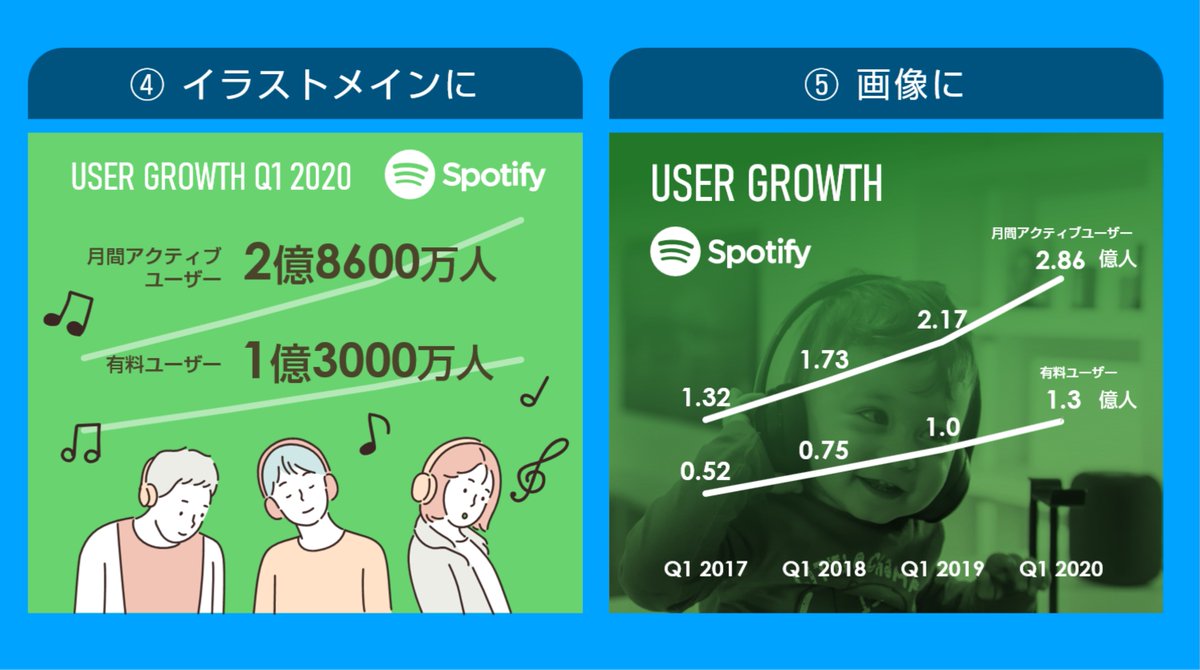



グラフ研究




Powerpointで下線吹き出しをグラフで作る方法 Ppdtp



Powerpoint 見やすいきれいな円グラフの作り方 ビズ技
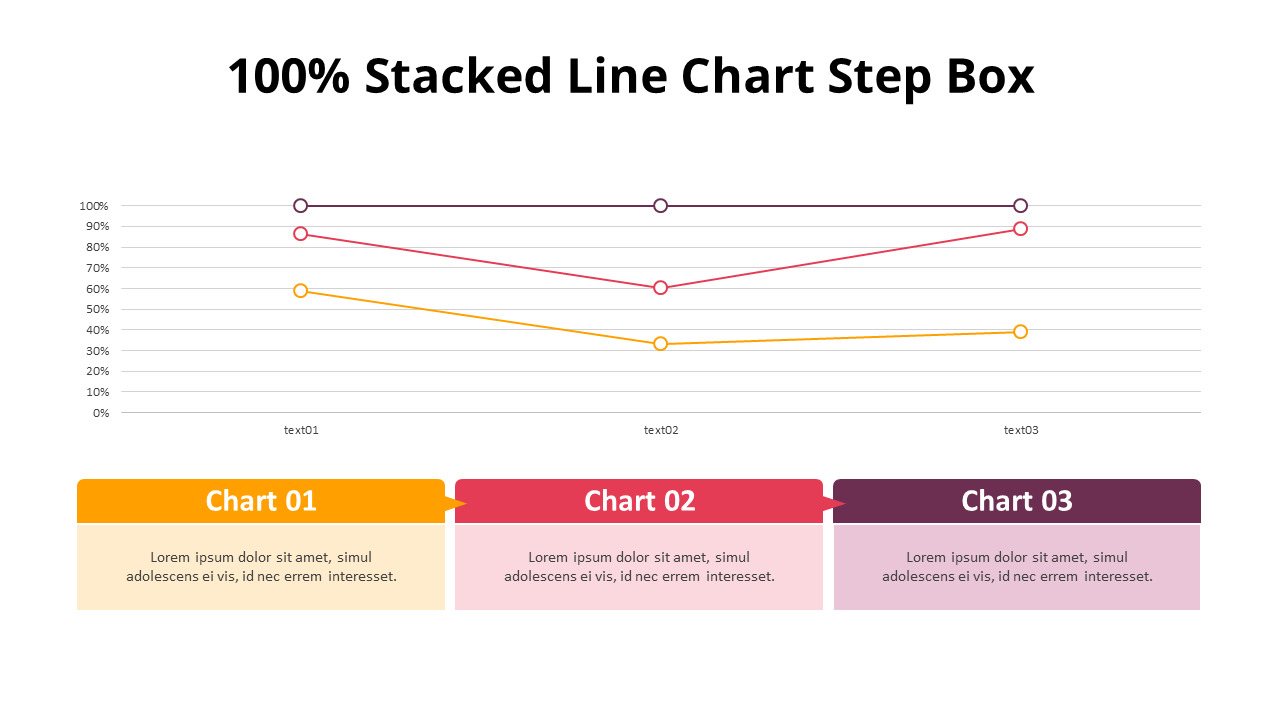



100 積み上げ折れ線グラフ



3
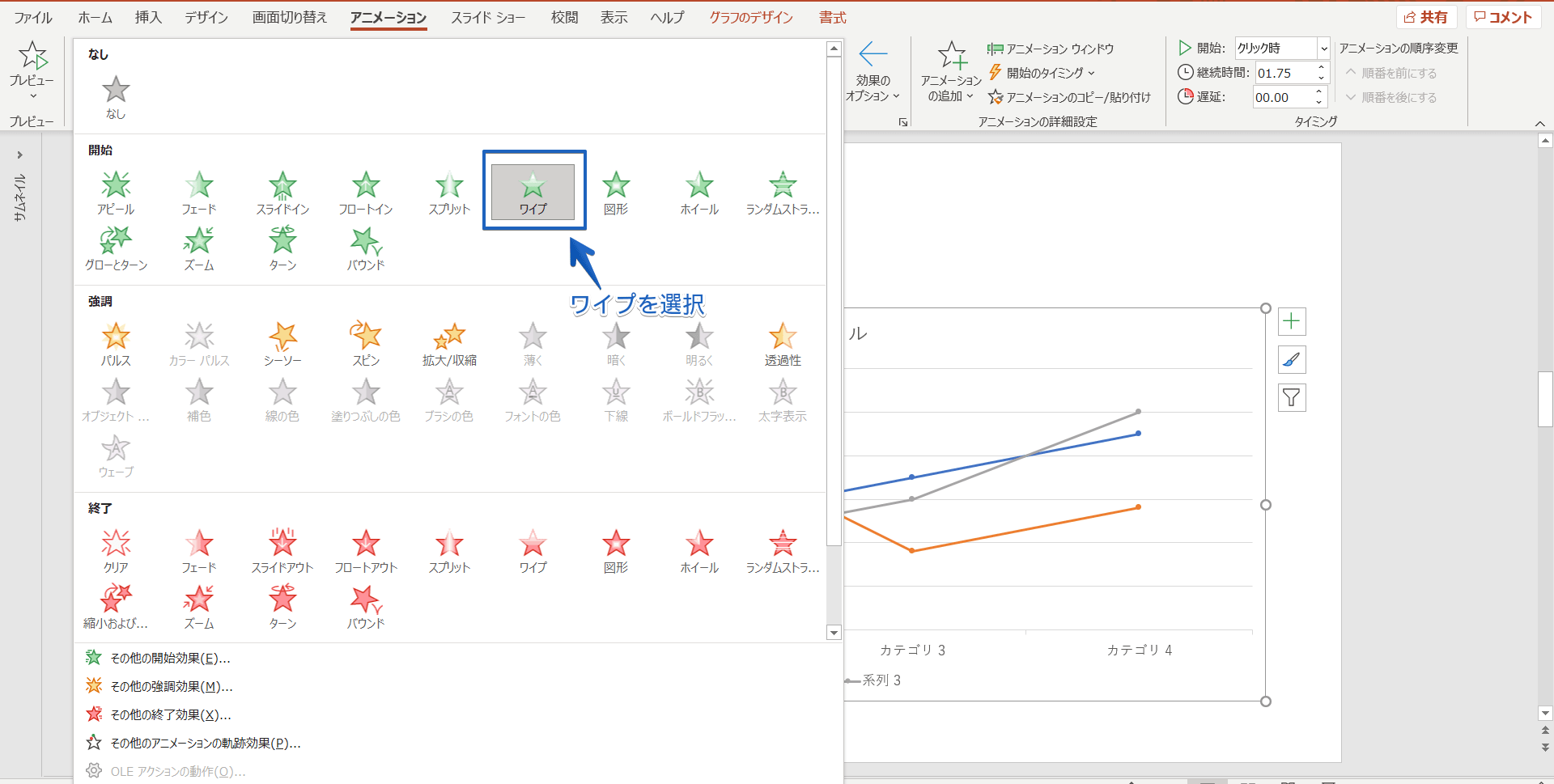



パワーポイントのグラフにアニメーションを設定 ひとつずつ表示する簡単手順を紹介
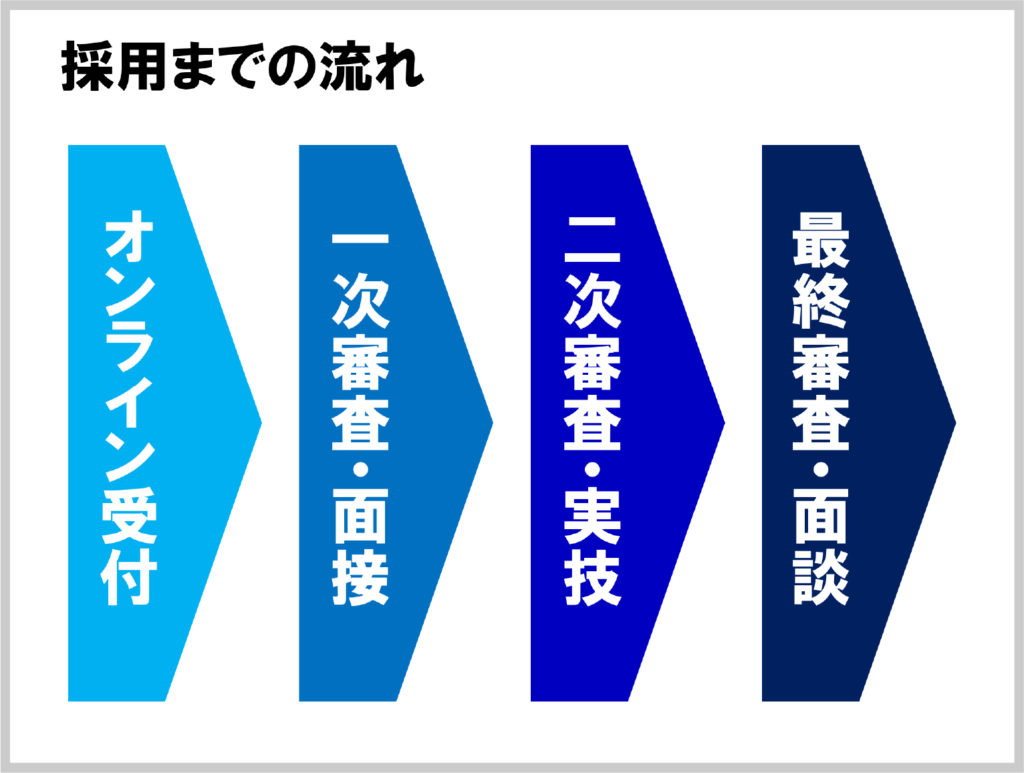



パワーポイント最速仕事術 株式会社固 Katamari



Http Www Meiji Ac Jp Nksd 6t5h7pidawn Att Powerpoint Animation 15 Pdf
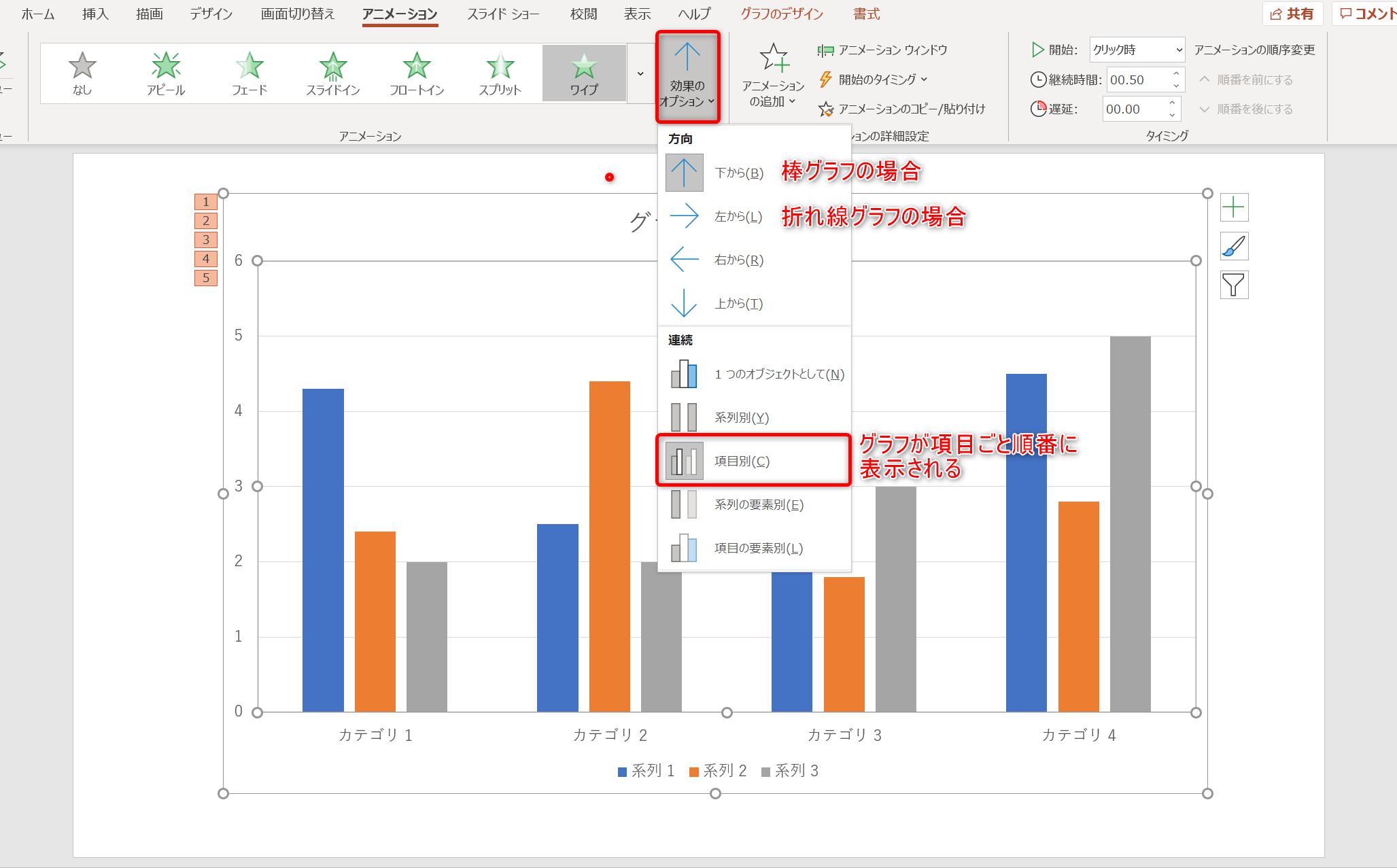



パワポのアニメーション機能 プレゼン資料を作る前に知っておきたい基本を解説 Udemy メディア
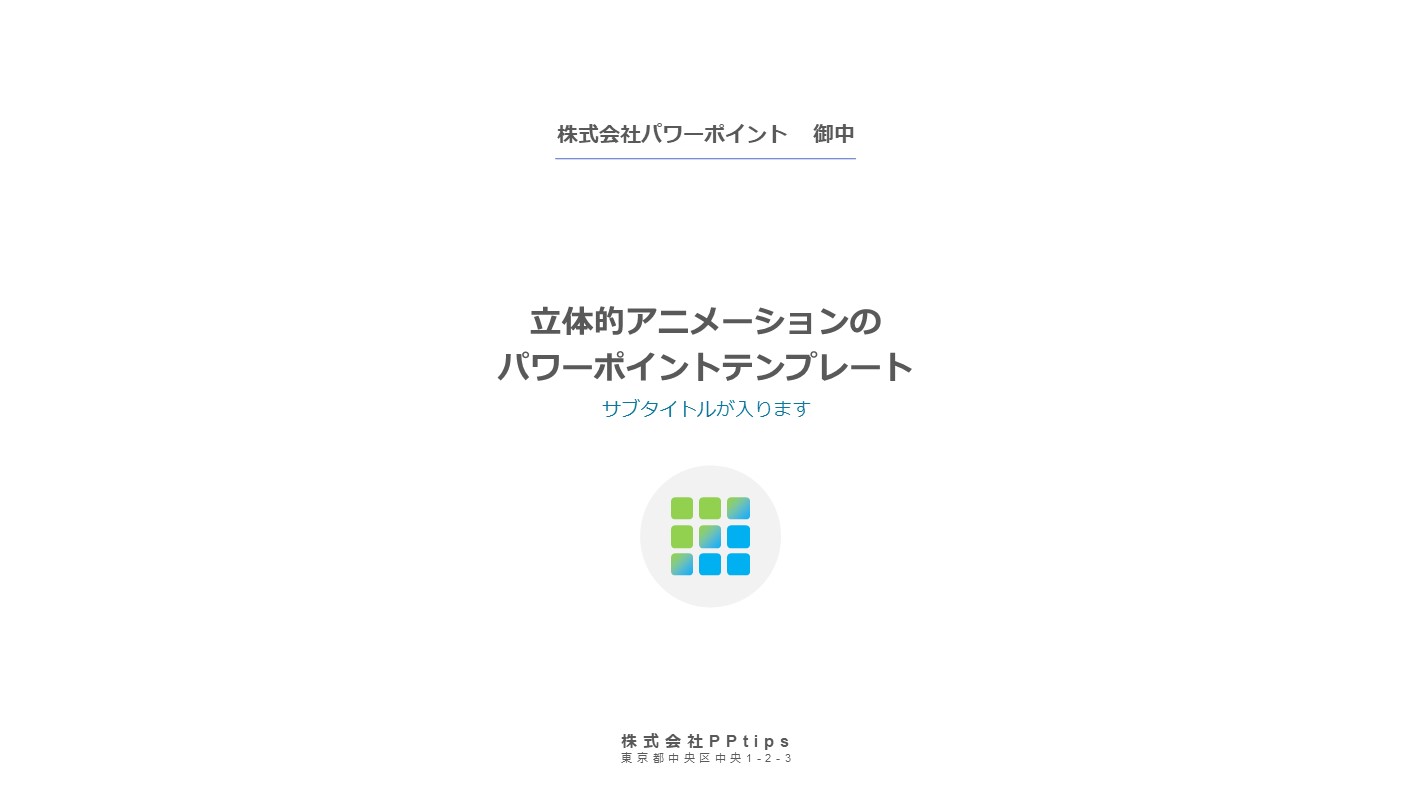



スタイリッシュかつシンプルで立体的なパワーポイント企画 提案テンプレート Pptips Jp



特集 使い方 では足りない 折れ線グラフ の 使いこなし方 ビズ技




Powerpointで動く折れ線グラフを作ってみた Note ノート Line News



折れ線グラフアイコン アイコンのベクターアート素材や画像を多数ご用意 Istock
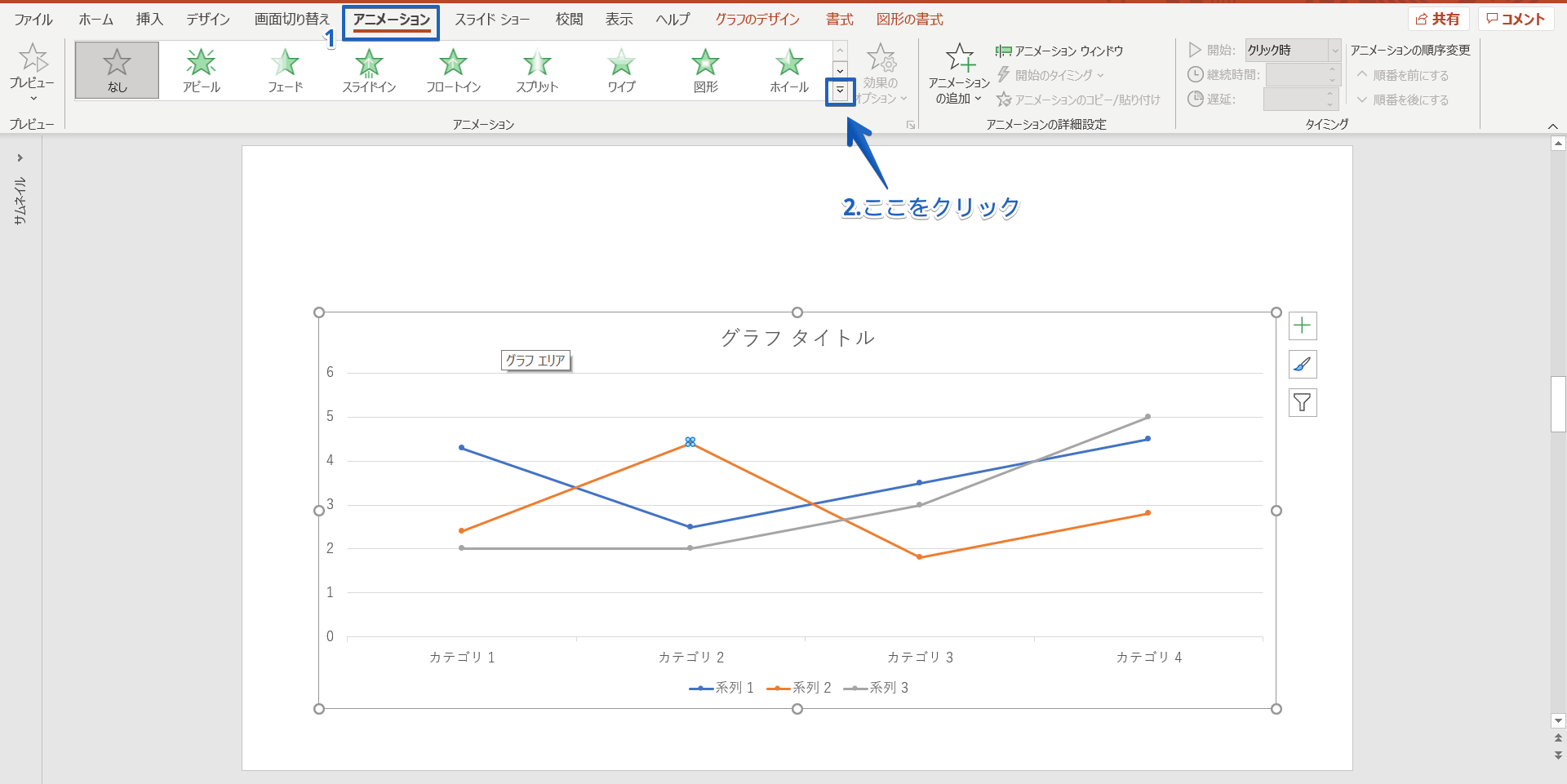



パワーポイントのグラフにアニメーションを設定 ひとつずつ表示する簡単手順を紹介
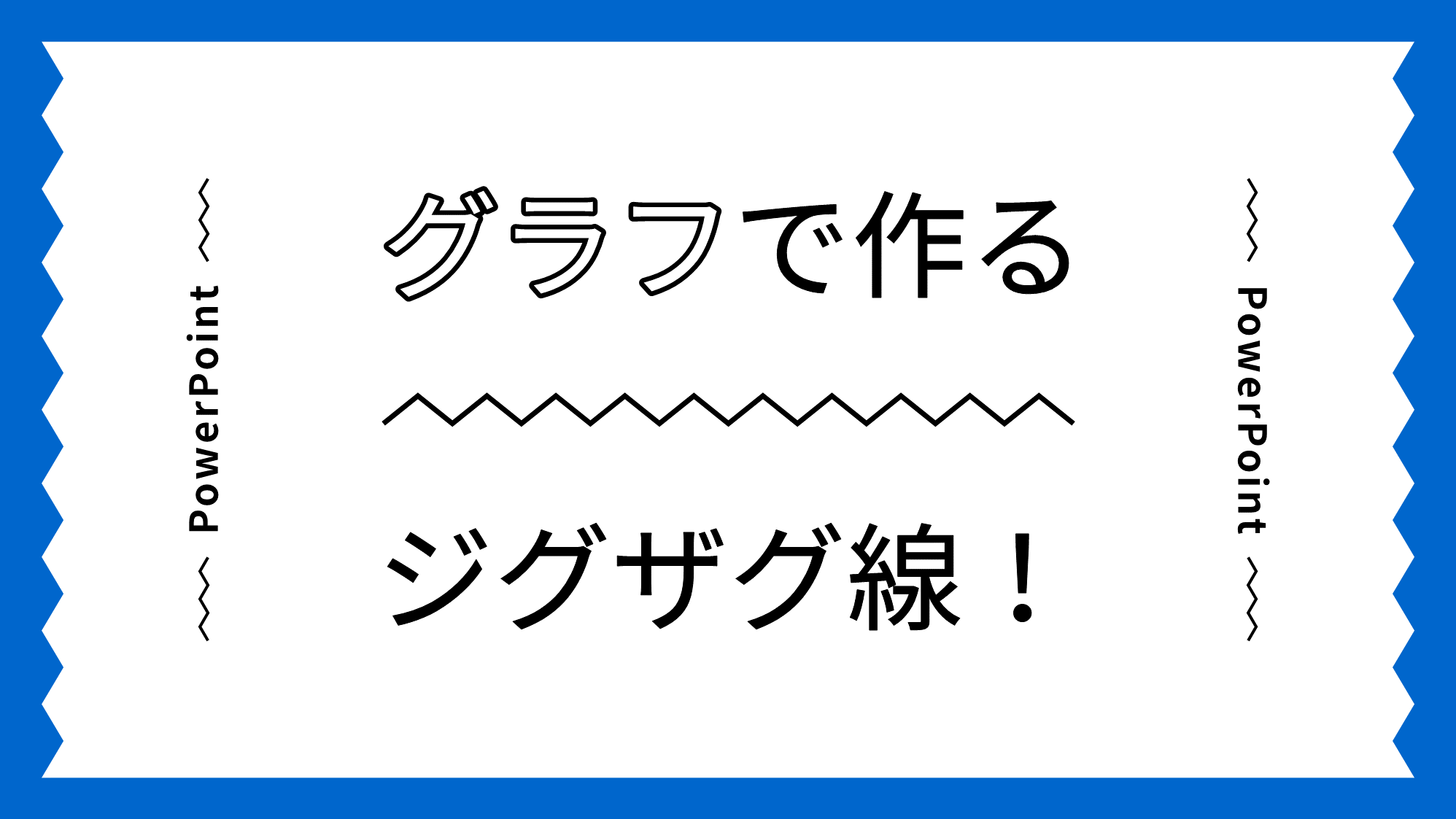



Powerpointでジグザグ線や階段をグラフ マクロで作る方法 Ppdtp




グラフ研究




初心者向け パワーポイントの使い方を徹底解説 失敗例や具体的手順まで Help You




すごい パワポ グラフ アニメーション 日本のトップ都市画像
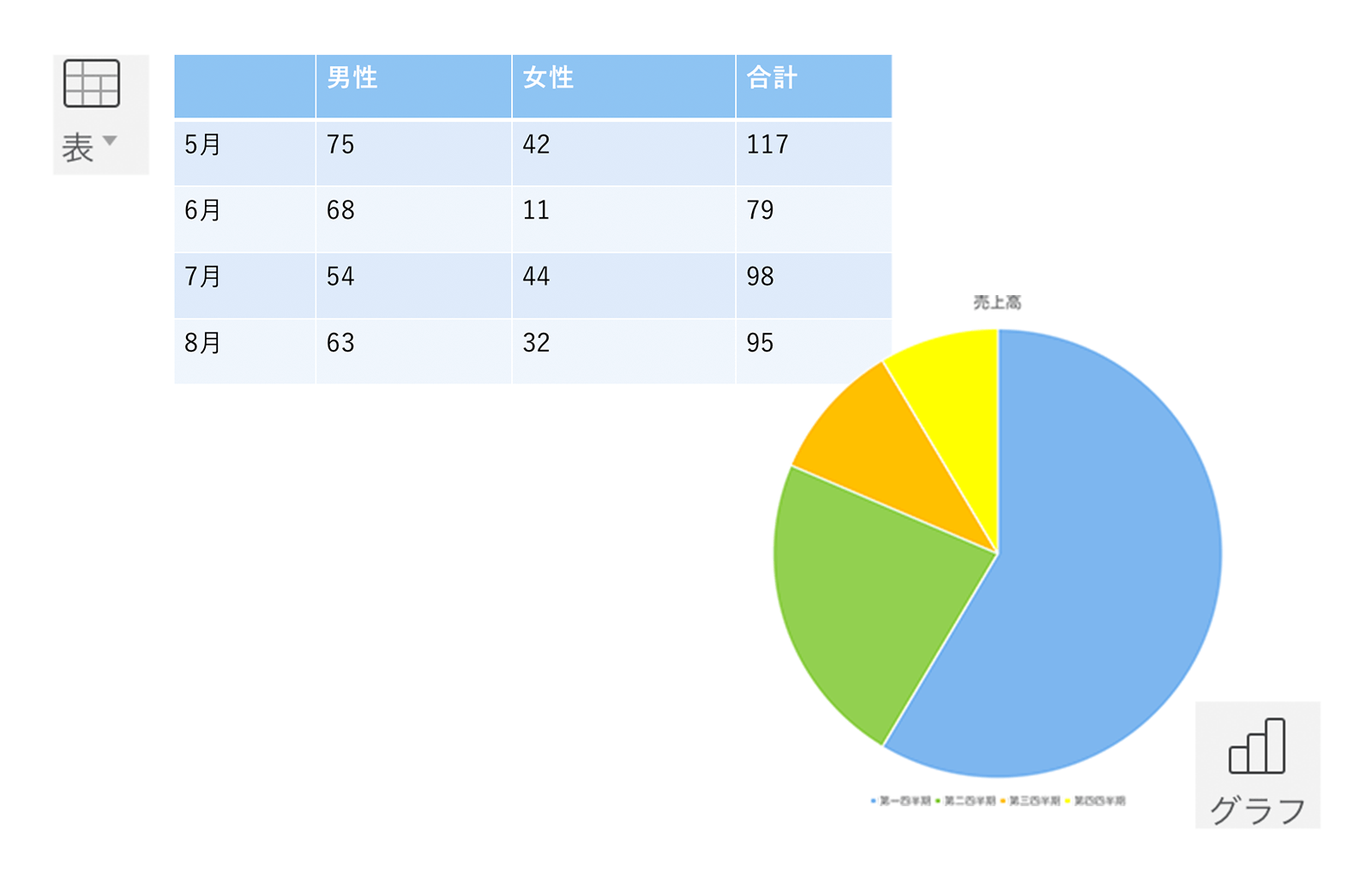



Wps Presentation Powerpoint互換 Wps Office 法人ライセンス キングソフト
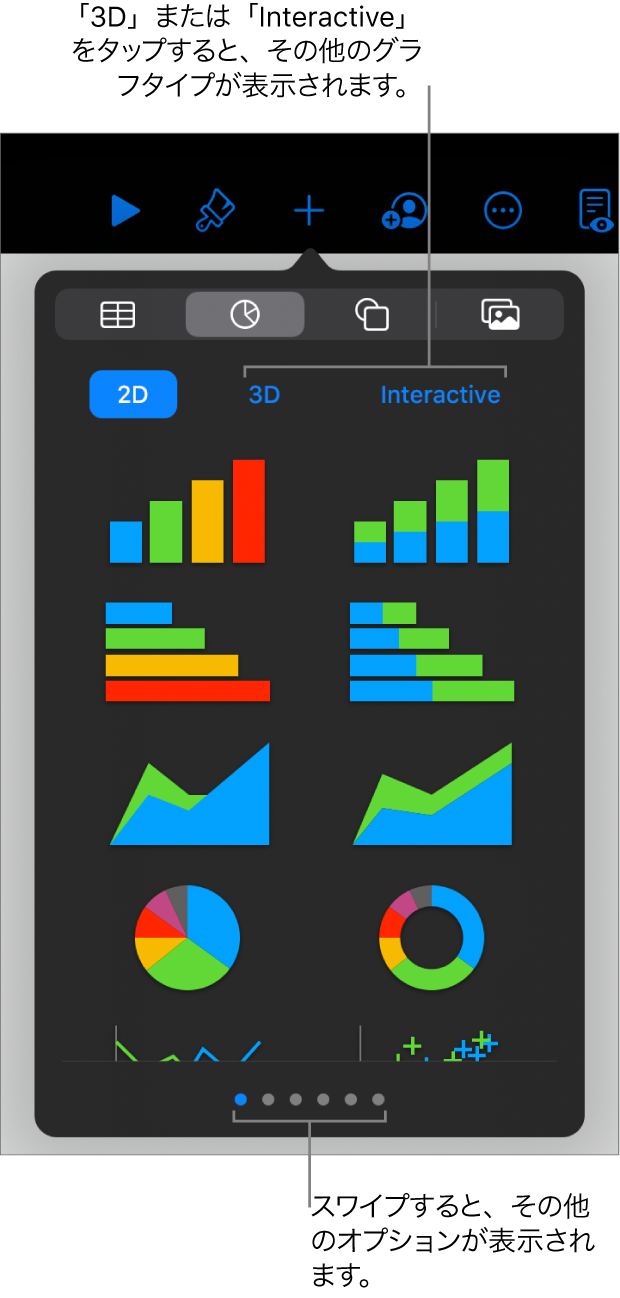



Ipadのkeynoteでグラフを追加する 削除する Apple サポート
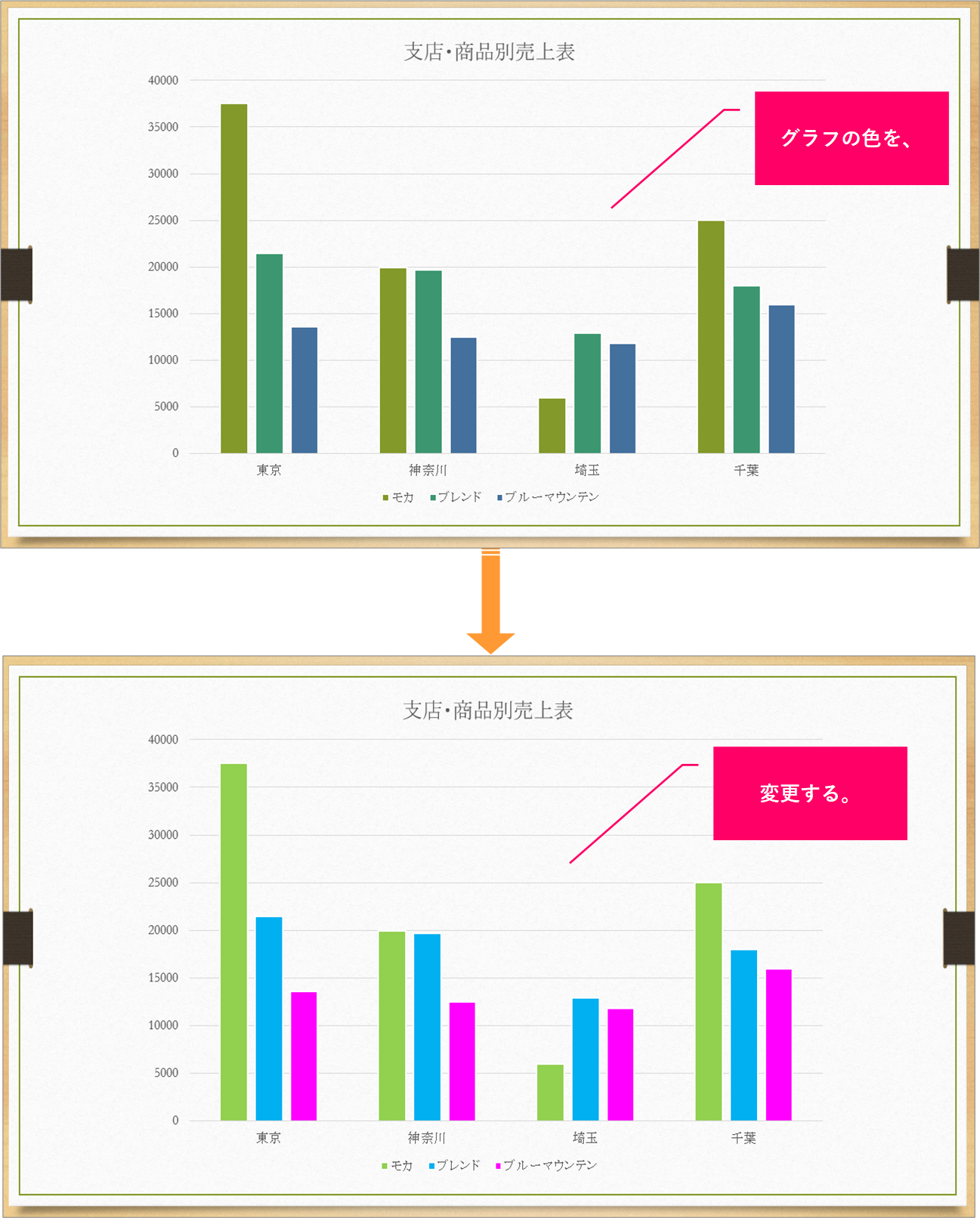



Powerpoint グラフの色を変更するには きままブログ




Powerpointとexcelを連携して見やすい表やグラフを作る方法 パワポでデザイン
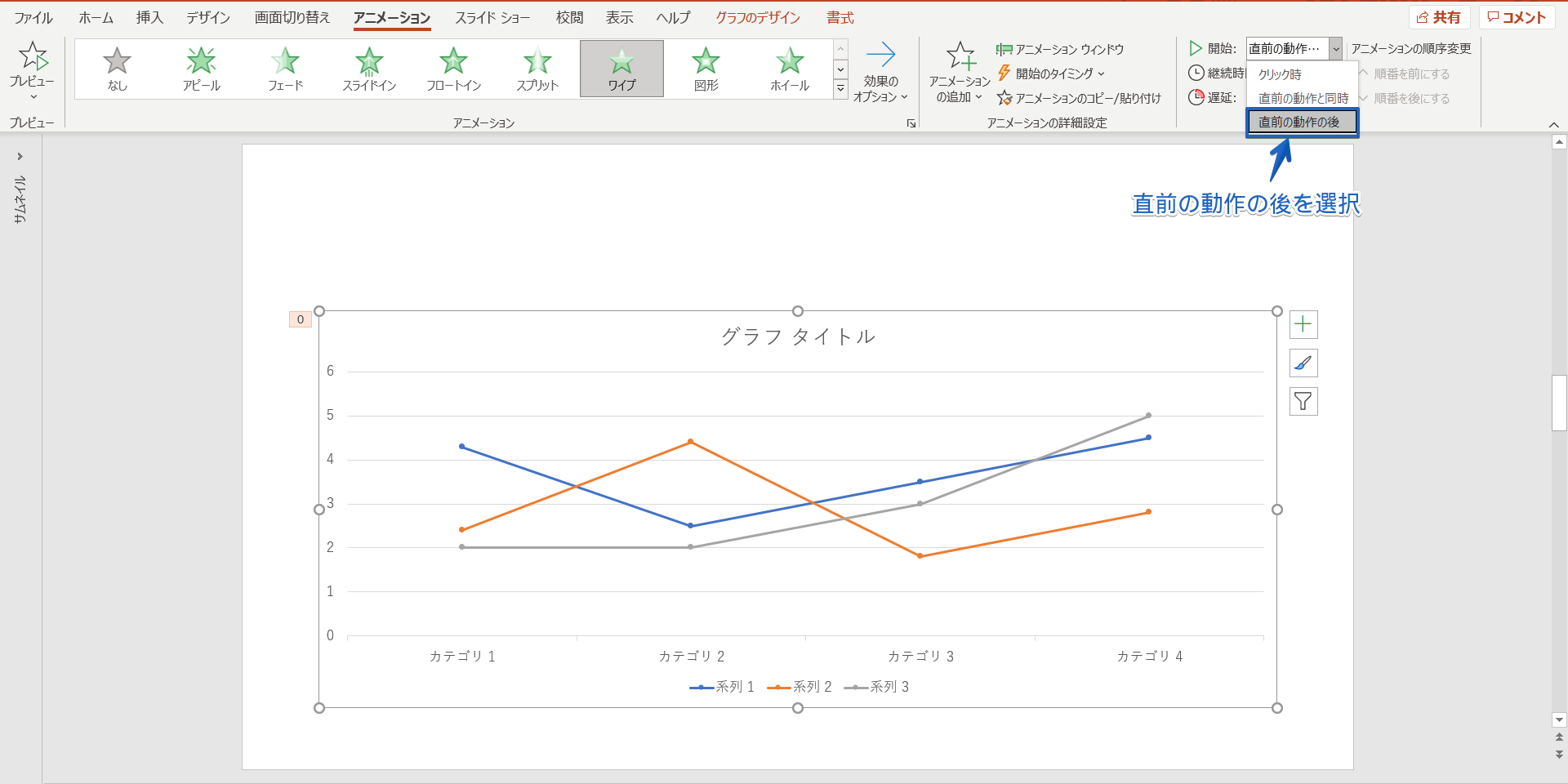



パワーポイントのグラフにアニメーションを設定 ひとつずつ表示する簡単手順を紹介




棒グラフと折れ線グラフが順番に伸びるようにするには Powerpoint 19 Youtube




折れ線グラフ イラストレーションのベクターアート素材や画像を多数ご用意 Istock




Powerpointで動く折れ線グラフを作ってみた Note ノート Line News
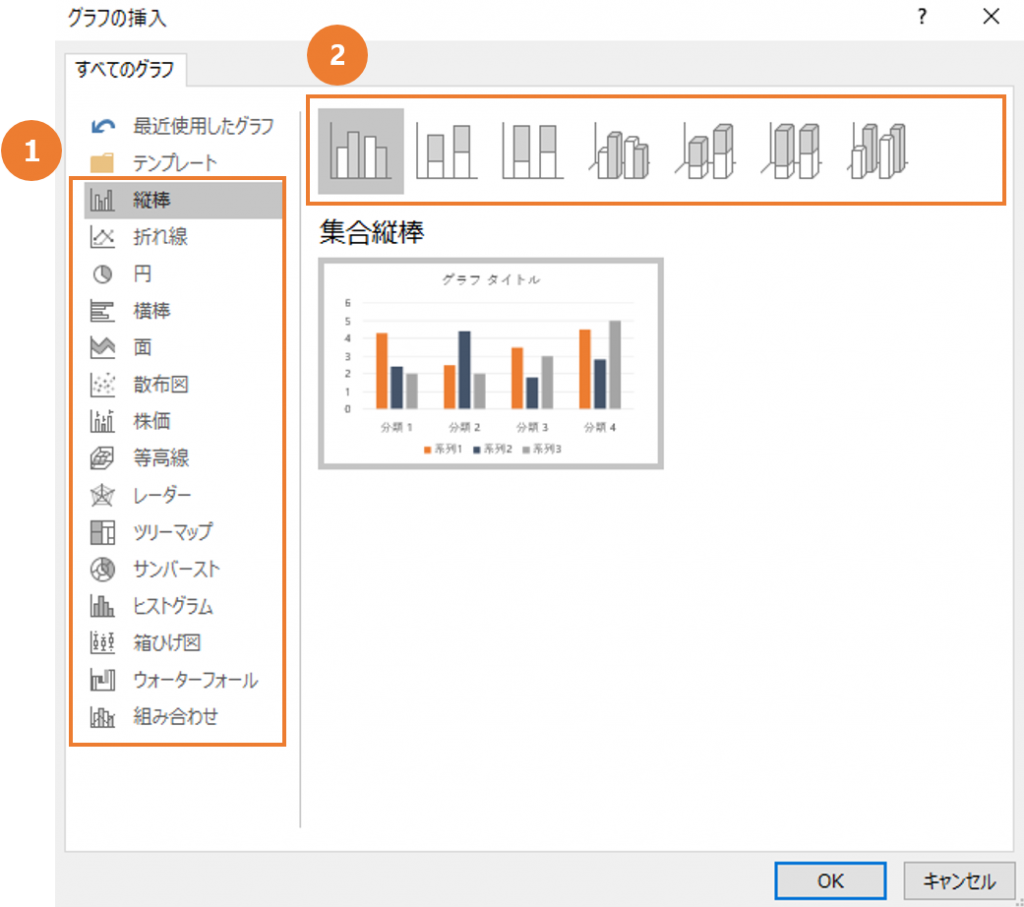



意外と知らないグラフ作りのコツ パワーポイントラボ
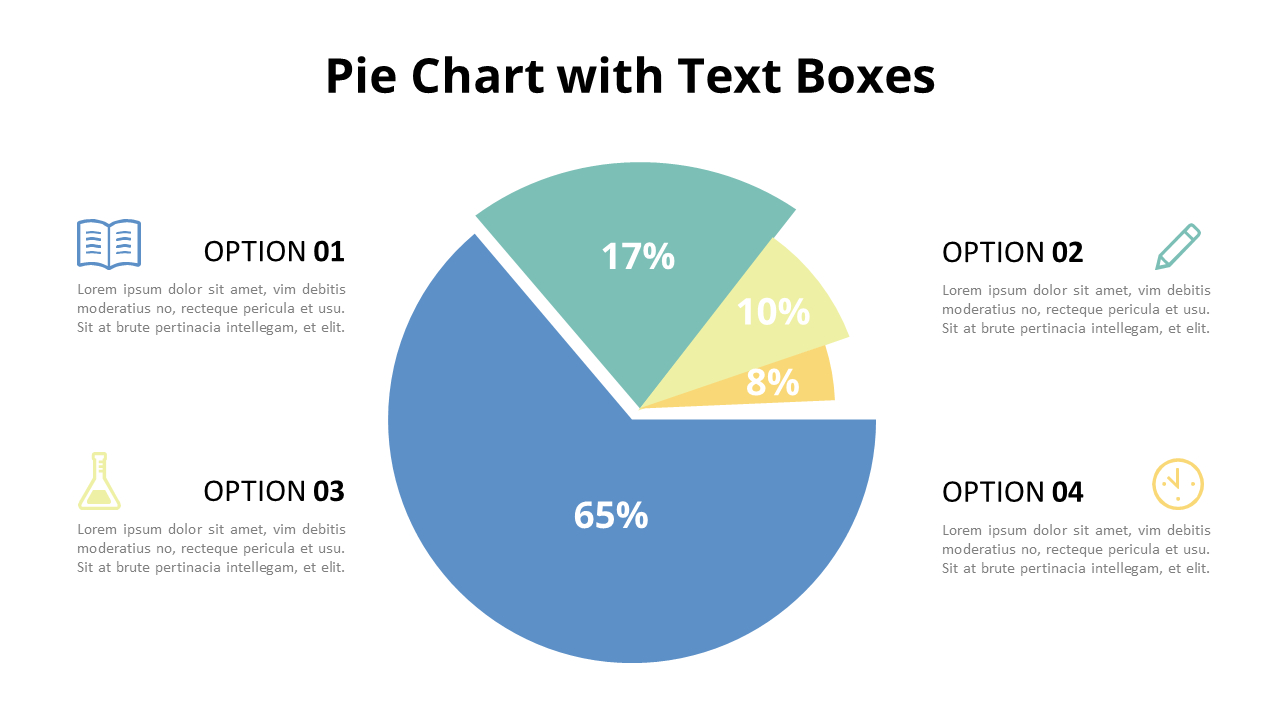



円グラフダイアグラムアニメーションpowerpointテンプレート
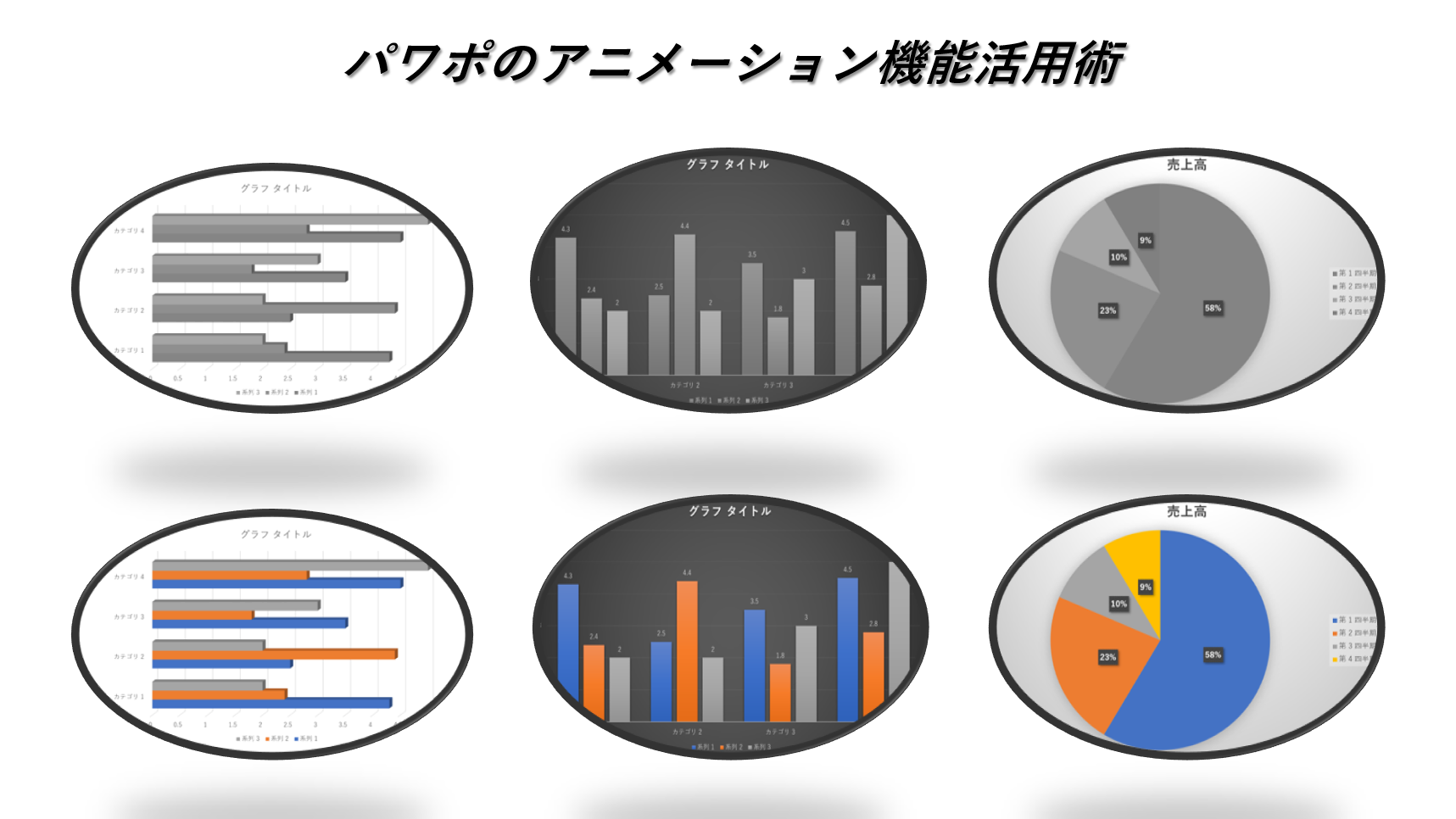



パワポのアニメーション機能 プレゼン資料を作る前に知っておきたい基本を解説 Udemy メディア




ダサい折れ線グラフをかっこよくする方法 エクセルグラフ パワポの最短移植術 パパリーマンの伝わる資料作り
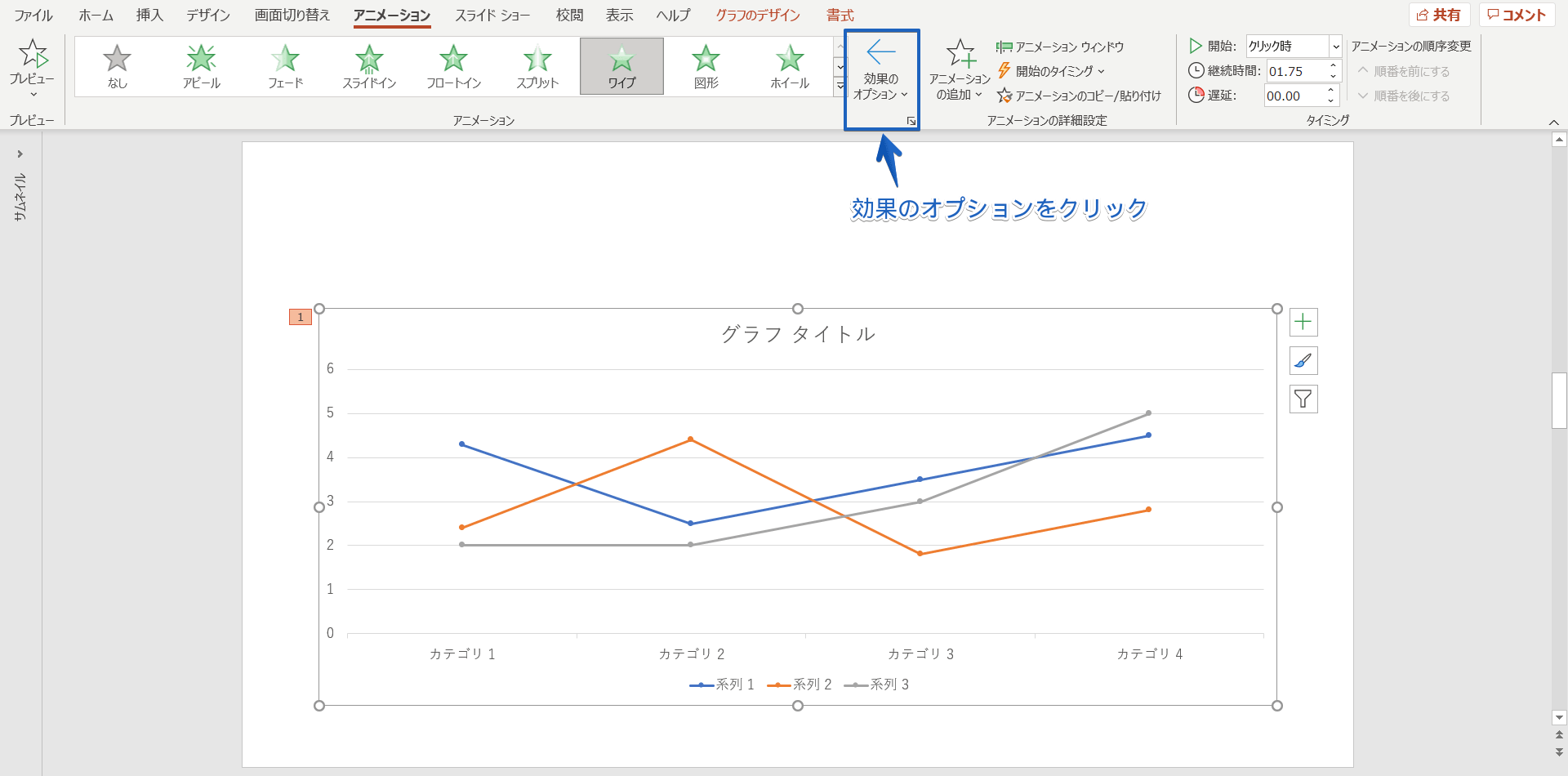



パワーポイントのグラフにアニメーションを設定 ひとつずつ表示する簡単手順を紹介
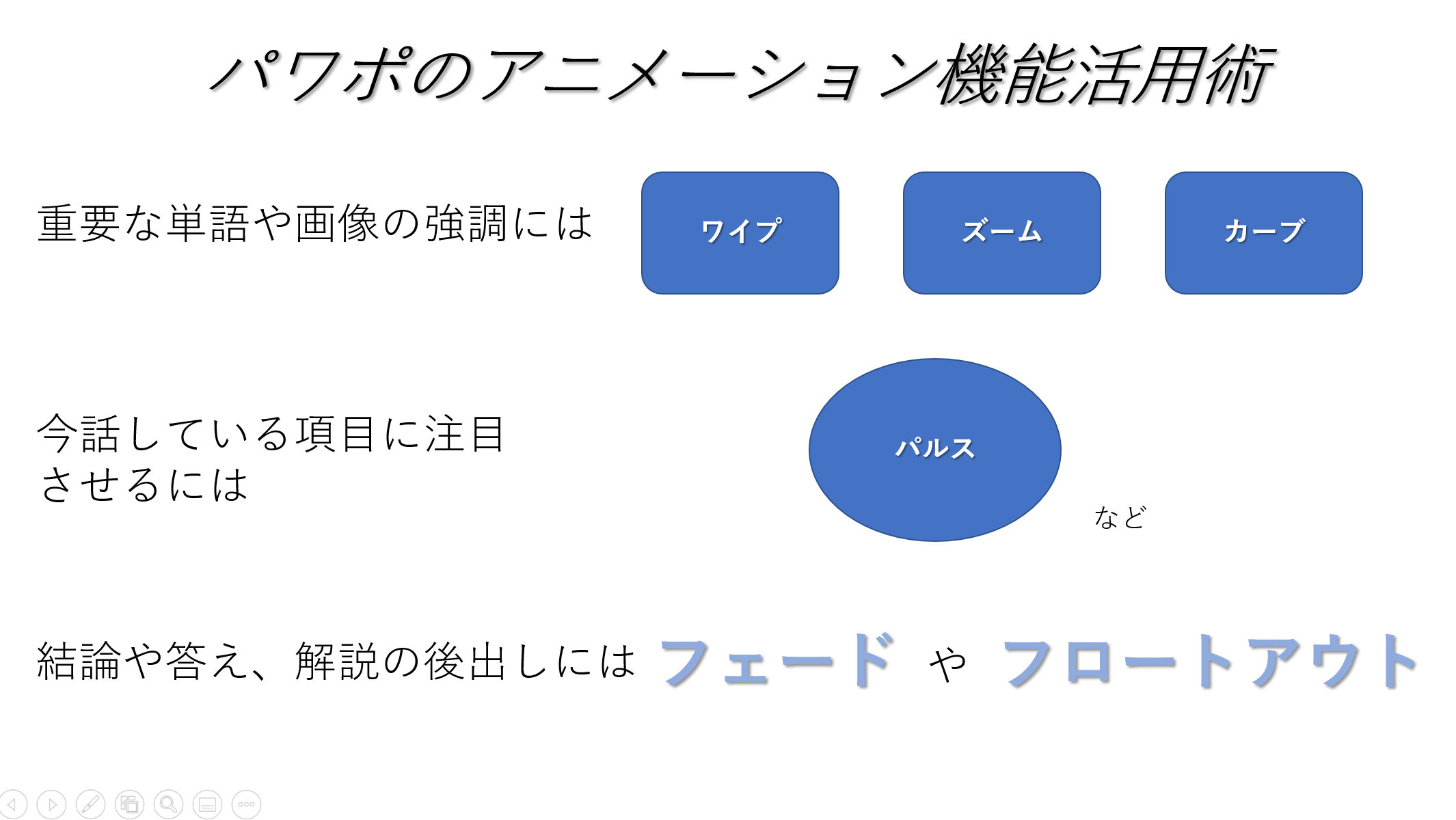



パワポのアニメーション機能 プレゼン資料を作る前に知っておきたい基本を解説 Udemy メディア
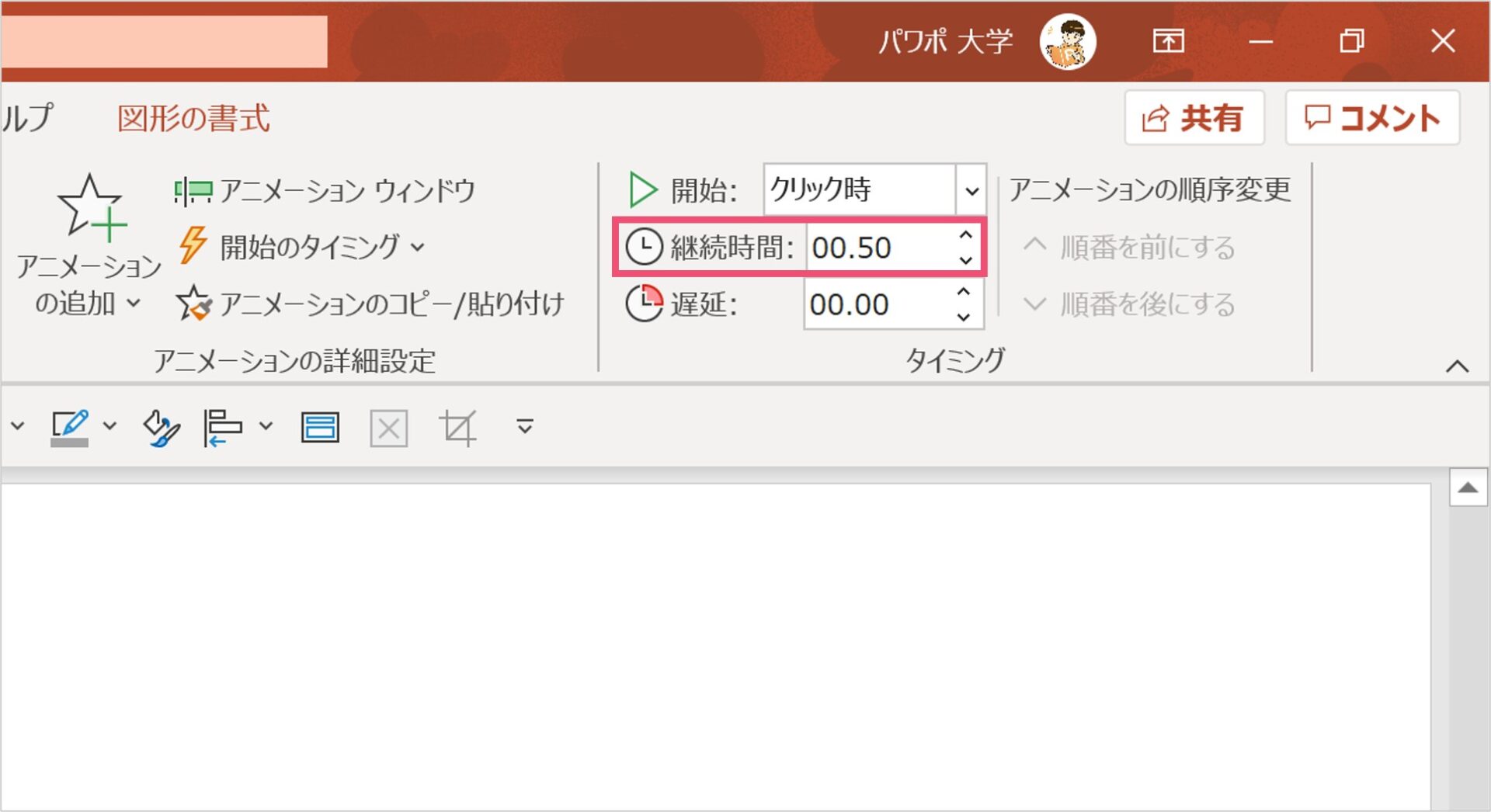



パワーポイントで矢印を使ったおしゃれなアニメーションを紹介 パワポ大学
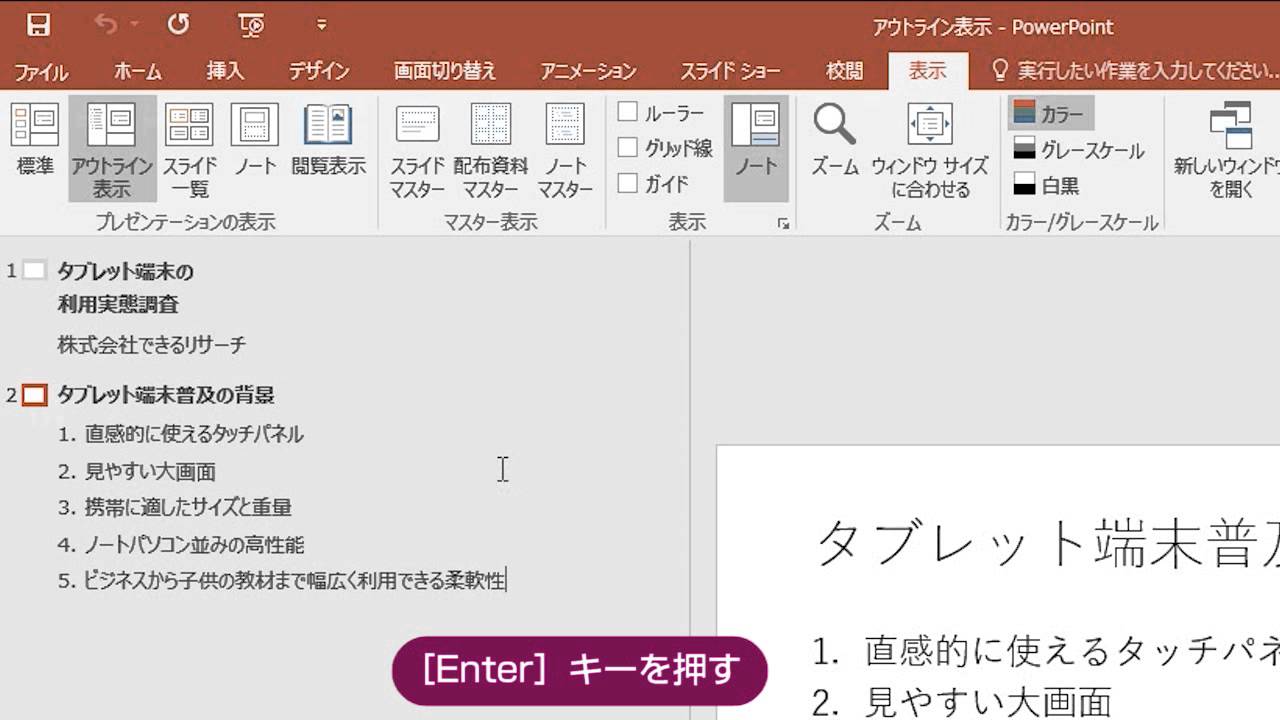



Excel Powerpoint 16 使い方動画まとめ お知らせ できるネット
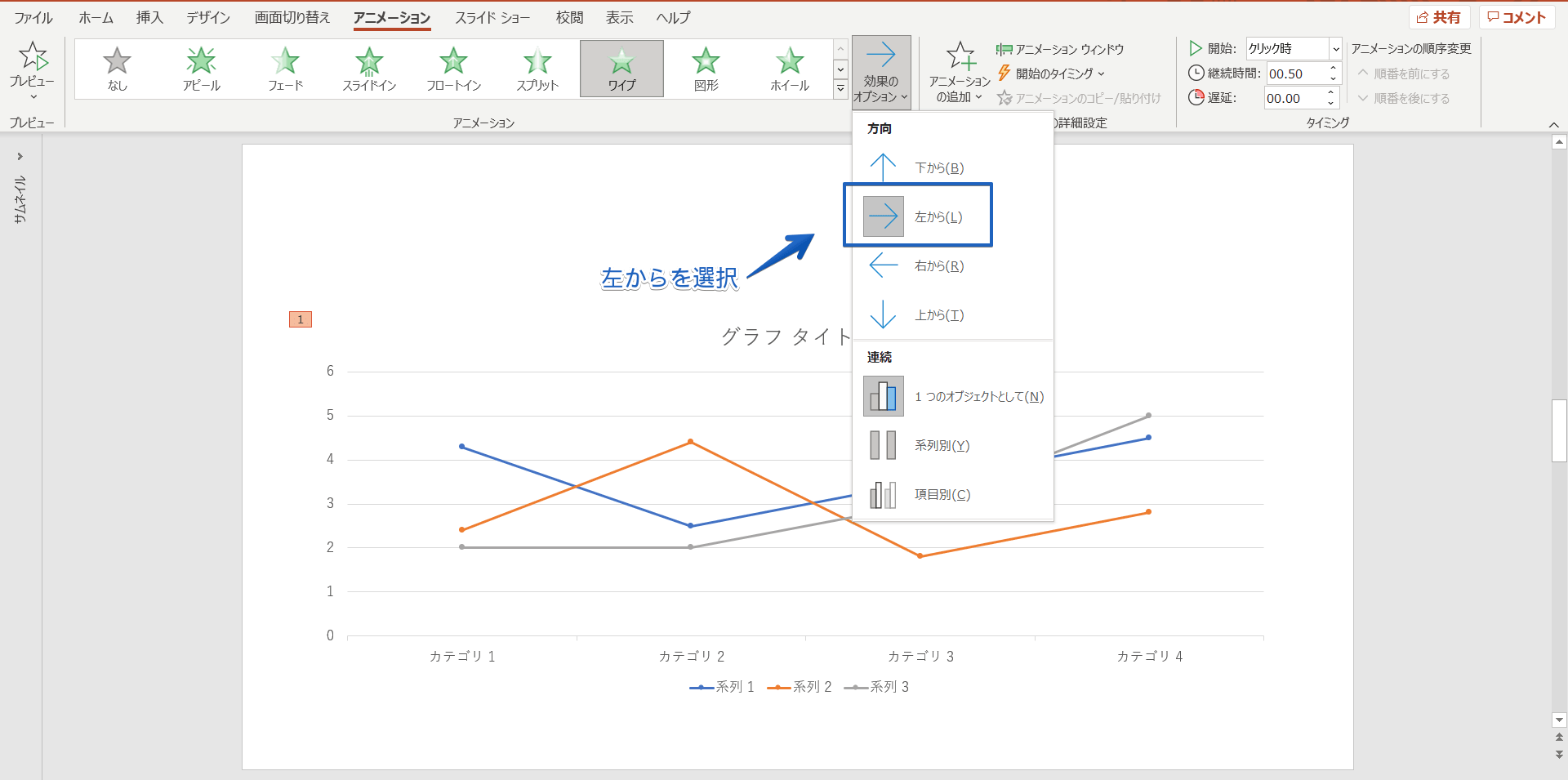



パワーポイントのグラフにアニメーションを設定 ひとつずつ表示する簡単手順を紹介



第3回 注目度up Powerpointのグラフをアニメーションする 1 スマートワーク総研




すごい パワポ グラフ アニメーション 日本のトップ都市画像




Excelグラフの基本の作成方法と変更方法 見やすくするためには パソコンスキルと資格のscワンポイント講座




パワーポイントのグラフの作成編集方法 見やすいデザインも解説 Document Studio ドキュメントスタジオ




折れ線グラフ付き株価チャート ファイナンス



0 件のコメント:
コメントを投稿